 フレッツ・光プレミアム フレッツ・光プレミアム |
|
Windows XP
|
|
| NTT西日本が提供する「フレッツ・光プレミアム」でインターネット接続する場合の接続設定をご案内します。 |
| |
|
|
|
●ネットワークの設定 |
| 1. スタート |
デスクトップ左下の【スタート】より、「コントロールパネル」を選択します。
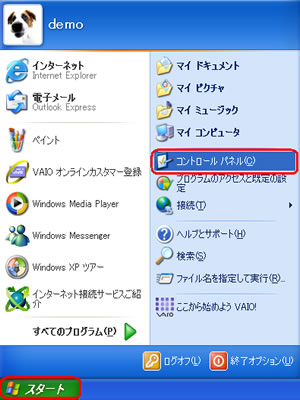 |
|
| 2. コントロールパネル |
コントロールパネル画面より、「ネットワークとインターネット接続」 を選択します。
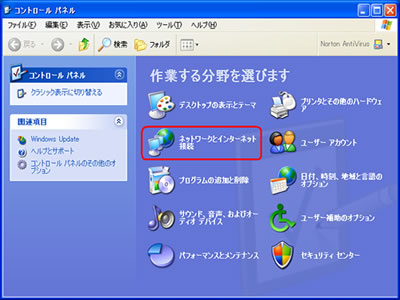 |
|
| 3. ネットワーク接続 |
| ネットワークとインターネット接続画面より、「ネットワーク接続」を選択します。
|
|
|
|
| 4. ローカルエリア接続 |
| LANまたは高速インターネットの「ローカルエリア接続」アイコンを右クリックし、メニューから「プロパティ」を選択します。
|
|
|
|
| 5. プロパティ |
| プロパティ画面より、「インターネットプロトコル(TCP/IP)」にチェックが入っていることを確認し、選択した状態で、【プロパティ】ボタンをクリックします。
|
|
|
|
| 6. プロパティ |
| プロパティ画面より下記のとおり設定し、【OK】ボタンをクリックします。
| IPアドレスを自動的に取得する |
チェックする |
| DNSサーバーのアドレスを自動的に取得する |
チェックする |
|
|
|
|
| 7. 終了 |
| ローカルエリア接続のプロパティ画面に戻ります。【OK】ボタンをクリックして終了です。
|
|
| |
|
|
| ● ブラウザの設定(例:Internet Explorer) |
| 1. スタート |
デスクトップ左下の【スタート】より、「コントロールパネル」を選択します。
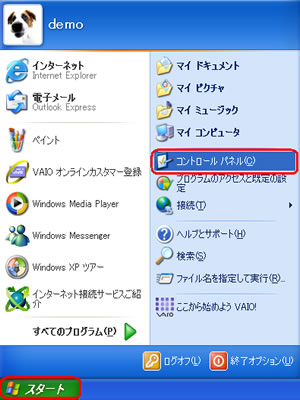 |
|
|
|
| 2. コントロールパネル |
コントロールパネル画面より、「ネットワークとインターネット接続」 を選択します。
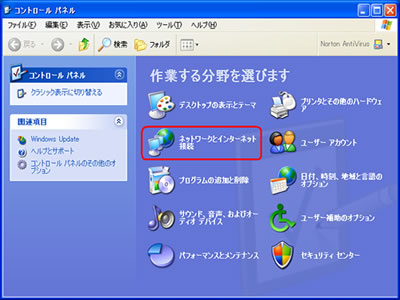 |
|
|
|
| 3. インターネット オプション |
| ネットワークとインターネット接続画面より、「インターネットオプション」を選択します。
|
|
|
|
| 4. プロパティ画面 |
インターネットのプロパティ画面より [接続]タブを選択し 『ダイヤルしない』 にチェックを入れます。
次に画面下の【LANの設定】ボタンをクリックします。
|
|
|
|
| 5. LANの設定 |
LANの設定画面より、以下のとおり設定を確認し、【OK】ボタンをクリックします。
インターネットのプロパティ画面に戻りますので、【OK】ボタンをクリックし終了です。
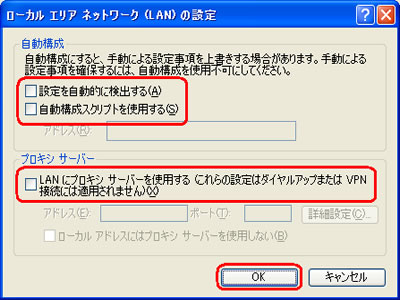
| 設定を自動的に検出する |
チェックしない |
| 自動構成スクリプトを使用する |
チェックしない |
| LANにプロキシ サーバーを使用する |
チェックしない |
|
|
|
|
| ● CTU(加入者終端装置)の設定 |
| 1. スタート |
デスクトップ左下の【スタート】より、「ファイル名を指定して実行」を選択します。
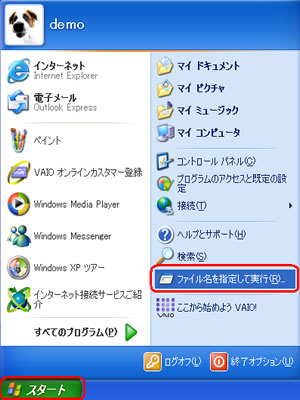 |
|
|
|
| 2. CTU設定画面の起動 |
ファイル名を指定して実行画面より、『
https://ctu.fletsnet.com 』 と入力して【OK】ボタンをクリックします。
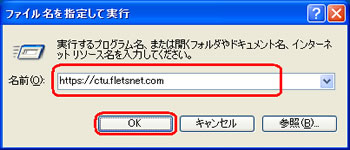 |
|
|
|
| 3. ログイン画面 |
| CTU設定のログイン画面が表示されます。【同意する】を選択し、事前にNTT西日本から送付される「お申込み内容のご案内」に記載の、【お客様ID】と【アクセスパスワード】を入力し、【ログイン】ボタンをクリックします。
|
|
|
|
| 4. かんたん設定 |
| TOP画面が表示されますので、左メニュー内の【かんたん設定】ボタンを
クリックします。
|
|
|
|
| 5. 接続情報の設定 |
接続に必要な設定画面が表示されます。接続ユーザー名と接続パスワードを半角文字で入力します。入力が完了したら [OK] ボタンをクリックします。
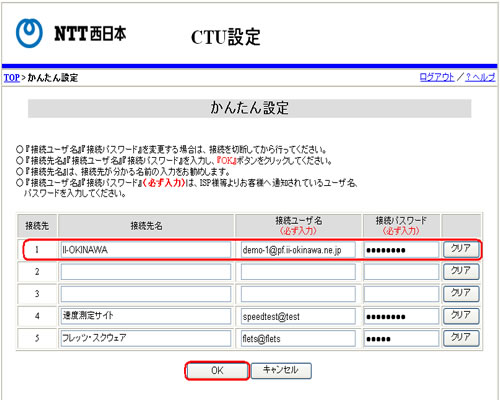
| 接続先名 |
任意の名称 (例:II-OKINAWA) |
| 接続ユーザ名 |
ii-okinawa登録証の接続IDを入力してください |
| 接続パスワード |
ii-okinawa登録証の接続IDパスワードを入力してください |
|
|
|
|
|
|
| 6. 設定を反映する |
| TOP画面に戻ります。
左メニュー内の【設定反映】ボタンを
クリックします。
|
|
|
|
| 7. 設定内容確認 |
| 設定内容確認画面に表示されますので、【OK】ボタンを
クリックします。
|
|
|
|
| 8. 確認 |
| 確認画面が表示されるので、【OK】ボタンをクリックすれば設定が反映されます。
|
|
|
|
| 9. 設定を反映する |
| 処理完了画面が表示されるので、
【戻る】ボタンを
クリックします。
|
|
|
|
| 10. 接続 |
| TOP画面が表示されます。設定を行った接続先1の
【接続】ボタンを
クリックします。
|
|
|
|
| 11. 接続完了 |
「接続状態」欄に“接続中”と表示されていることを確認したら、CTUの設定は完了です。
左側のメニューより 【ログアウト】 をクリックし、ログアウトします。
|
| |
|
|