 「BUFFALO BBR-4HG」の設定 「BUFFALO BBR-4HG」の設定 |
|
ひかりふるをご利用のお客さま
|
| |
ブロードバンドルータを使って『ひかりふる』に接続する場合、当社から配布された「ひかりふる接続ツール」は必要ありません。OSの起動時に「ひかりふる接続ツール」が自動で接続される設定をされている場合には、設定を解除いただくか、「ひかりふる接続ツール」をアンインストールしてください。
※Windows XPをお使いの方で、OS標準で装備されている「広帯域接続」でPPPoE接続されている方も必要ありません。
|
|
| 1. 『ひかりふる』における本機の接続例 |
ブロードバンドルータとご利用のパソコンをLANケーブルで接続し、本機の電源を入れてください。(接続方法について詳しくは同梱のセットアップシートもご参考ください)
 |
|
| 2. ファイル名を指定して実行 |
| [スタート]メニューより「ファイル名を指定して実行」を選択します。
「http://192.168.11.1」と半角英数で入力してから、「OK」ボタンをクリックします。
(Internet Explorerなどのブラウザから起動しても結構です)
|
|
| 3. パスワード入力画面 |
ユーザー名とパスワードを入力する画面が表示されますので、ユーザー名の欄に「root」(小文字)を入力し、「パスワード」欄を空欄にして、「ログイン」ボタンをクリックします。
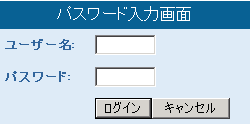
※デフォルトの状態では、ユーザ名は root に設定されています。パスワードは設定されていません。
|
|
| 4. 利用回線の選択 |
| 設定画面が表示されますので、回線として[FTTH](光ファイバ)ボタンをクリックします。
|
|
| 5. FTTH会社の選択 |
| FTTH会社選択で「その他(PPPoE接続)」をクリックします。 |
|
| 6. 接続ユーザ名およびパスワードの入力 |
| 「ひかりふる」への接続に必要なユーザ名とパスワードを入力します。申込後にお渡しした「登録証」をご参照ください。入力が完了したら[進む]ボタンをクリックします。
|
|
| 7. WANポートの設定 |
| そのままお待ちください
|
|
| 8. 接続ユーザ名およびパスワードの入力 |
| 下記の画面からそのまま[進む]ボタンをクリックします。
|
|
| 9. 接続確認 |
| 『ひかりふる』への接続を開始します。
|
|
| 10. 接続成功 |
| 接続に成功すると下記の画面が表示されます。[設定完了]ボタンをクリックします。
|
|
| 11. 接続成功 |
| 接続状態が「接続中」となっていることを確認します。これで基本的な設定は完了です
|
|
| 12. ホームページ表示の確認 |
| ブラウザ(Internet Explorerなど)を起動して、ホームページなどが表示されるかご確認ください。
|
|
| 13. 接続に失敗したときは・・・ |
| 接続が上手くいかなかった場合、画面中央の枠内に「接続失敗」と表示されます。その場合には、設定画面(本手順「6」)まで戻り、入力に誤りはないかご確認いただくか、設定のやり直しを行ってください。
|
|
|
|