 Windowsメールの設定例 (Ver6.0) Windowsメールの設定例 (Ver6.0) |
- Windows Vista
|
|
|
| ≪電子メールアカウントの作成≫ |
| 1. Windowsメールの起動 |
プログラムメニューから、『Windowsメール』を起動します。
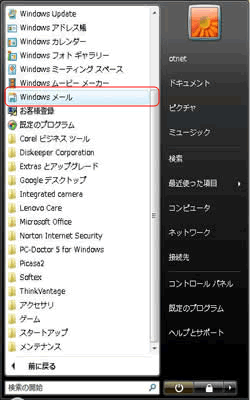
|
|
| 2. アカウント |
| メニューバーの【ツール】から【アカウント】を選択します。
|
|
|
|
| 3. アカウントの追加 |
インターネットアカウント画面より、【追加】ボタンをクリックします。
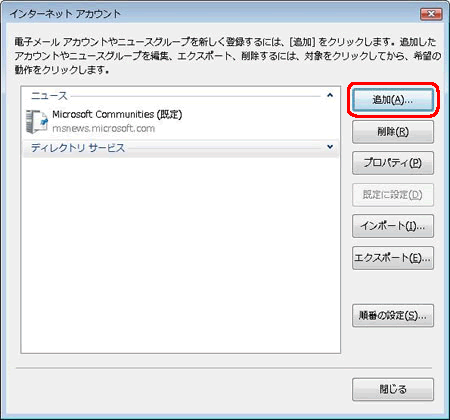
|
|
|
|
| 4. メールの表示名 |
ウィザード画面より【表示名】を入力し、【次へ】ボタンをクリックします。
※表示名は任意の名称で結構です。(例: okinawa taro)
|
|
|
|
| 5. メールアドレスの登録 |
次に登録された【電子メールアドレス】を入力し、【次へ】ボタンをクリックします。
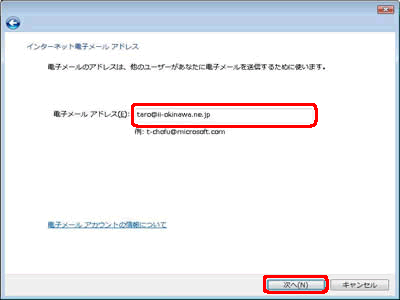 |
|
|
|
| 6. メールサーバの設定 |
セットアップ画面より、以下のとおり入力し、【次へ】ボタンをクリックします。
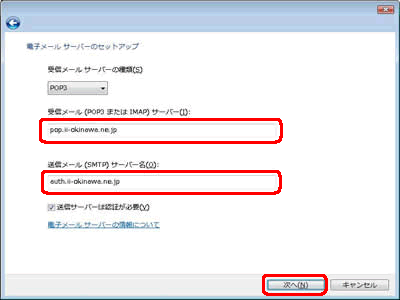
| 受信メール サーバーの種類: |
|
【 POP3 】を選択 |
| 受信メール (POP3、 IMAP または HTTP) サーバー: |
|
【 mailhost.ii-okinawa.ne.jp 】を入力 |
| 送信メール (SMTP) サーバー名: |
|
【 mailhost.ii-okinawa.ne.jp 】を入力 |
|
|
|
|
| 7. IDとパスワードの設定 |
メールログオン画面より、以下のとおり入力し、【次へ】ボタンをクリックします。
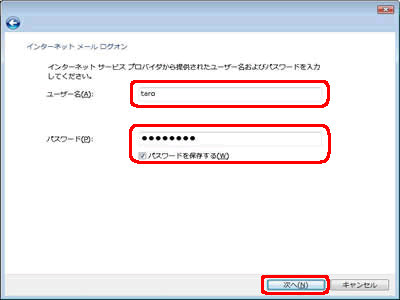
| ユーザー名: |
|
弊社よりお渡しした登録証より、『メールID』を入力してください。 |
| パスワード: |
|
弊社よりお渡しした登録証より、『メールIDパスワード』を入力してください。 |
| パスワードを保存する: |
|
チェックする ※任意 |
|
|
|
|
| 8. 完了画面 |
| 設定完了画面より、【完了】ボタンをクリックします。
|
|
|
|
| 9. 完了 |
インターネットアカウント画面に戻りますので、【閉じる】ボタンをクリックし、設定は完了です。
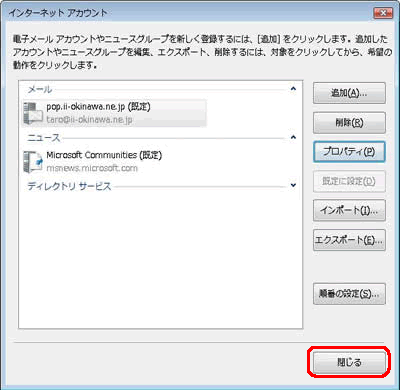 |
|
|
|
| <<電子メールアカウントの設定確認>> |
| ※すでに作成した電子メールアカウントの設定を確認したり変更する場合、以下の手順となります。 |
| 1. Windowsメールの起動 |
プログラムメニューから、『Windowsメール』を起動します。
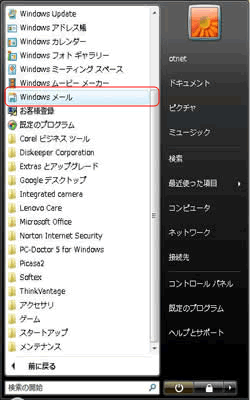 |
|
|
|
| 2. アカウント |
| メニューバーの【ツール】から【アカウント】を選択します。。
|
|
|
|
| 3. プロパティ |
| アカウント画面より対象を選択したのち、【プロパティ】ボタンをクリックします。
|
|
|
|
| 4. サーバー情報の設定 |
プロパティ画面の【サーバー】タブより、以下のとおり設定し、【OK】ボタンをクリックします。
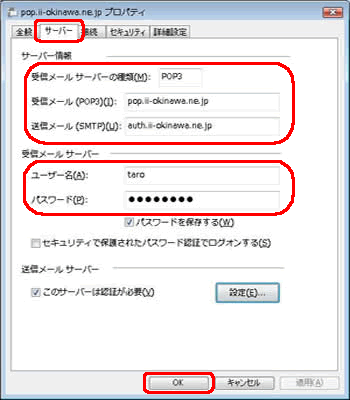
| ■サーバー情報
受信メール サーバーの種類:
|
|
POP3 を選択 |
| 受信メール (POP3): |
|
設定する受信メールサーバー名を入力 ※例:mailhost.ii-okinawa.ne.jp |
| 送信メール (SMTP): |
|
設定する送信メールサーバー名を入力 ※例:mailhost.ii-okinawa.ne.jp |
■受信メール サーバー
ユーザー名:
|
|
ログオンに必要なアカウント(メールID)を入力 |
| パスワード: |
|
ログオンに必要なパスワード(メールIDパスワード)を入力 |
| パスワードを保存する: |
|
チェックする ※任意 |
| セキュリティで保護されたパスワード認証でログオンする: |
|
チェックしない |
■送信メール サーバー
このサーバーは認証が必要:
|
|
チェックしない |
|
|
|
|
|
|
|
|
| 5. 完了 |
| アカウント画面に戻りますので、【閉じる】ボタンをクリックして完了です。
|
|
|
|