 OS標準のPPPoE接続設定 OS標準のPPPoE接続設定 |
|
Mac OS X 10.5
|
|
| Mac OS X 10.5 の PPPoE 機能を利用して接続する場合の設定方法です。 |
| ※
Mac OS 8.6 ~ 9.x をご利用の場合には 『フレッツ接続ツール』をご利用ください。 |
●設定手順 |
| 1. スタート |
メニューバーの「アップルメニュー」より、「システム環境設定」を選択します。
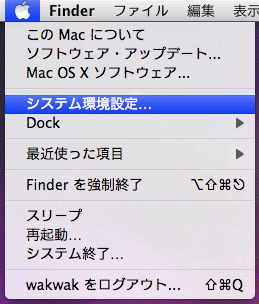 |
|
| 2. システム設定環境 |
「システム設定環境」画面より 「ネットワーク」 をクリックします。
* ツールバーに「ネットワーク」がない場合は、「すべてを表示」アイコンをクリックして、画面下部に表示される一欄から「ネットワーク」をクリックします。
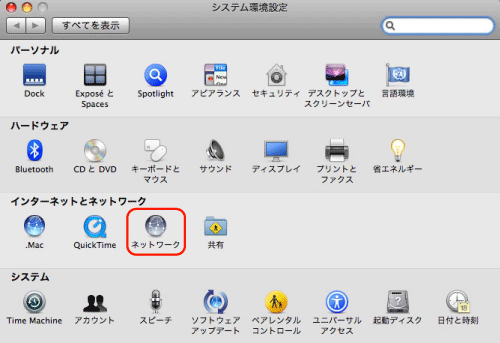 |
|
| 3. ネットワーク |
| 「ネットワーク」画面が表示されます。『ネットワーク環境』から「ネットワーク環境を編集」を選択します。
|
|
|
|
| 4. ネットワーク環境 |
| 新しいウインドウが開きます。[+] ボタンをクリックします。
|
|
|
|
| 5. ネットワーク環境の設定 |
「名称未設定」に任意のわかりやすい名前を入力し「完了」を選択します。 ※例) ii-okinawa
|
|
|
|
| 6. ネットワークの選択 |
| 「ネットワーク環境」から先ほど設定した名前を選択します。
|
|
|
|
7. PPPoEサービス作成 |
| 左側メニューから 「Ethernet」 を選択します。 『構成』 から 「PPPoEサービスを作成」 を選択します。
|
|
|
|
| 8. PPPoEサービス名 |
「サービス名」に任意のわかりやすい名前を入力します。 ※例) ii-okinawa
入力後、「完了」をクリックします。
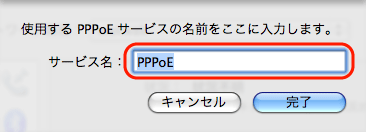 |
|
|
|
| 9. PPPoE 接続設定 |
左側メニューから先ほど設定した名前(例:ii-okinawa)を選択し、以下の通り入力します。
設定後、「詳細」ボタンをクリックします。
PPPoEサービス名 |
ii-okinawa |
アカウント名 |
ii-okinawaの登録証に記載されている 接続ID を入力します。 |
パスワード |
ii-okinawaの登録証に記載されている 接続IDパスワード を入力します。 |
パスワードを記録 |
チェックします。 |
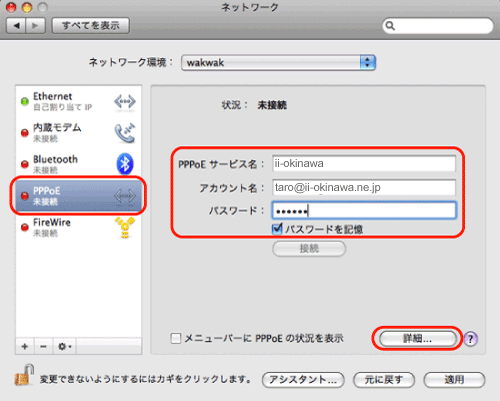 |
|
|
|
| 10. TCP/IP |
| 「TCP/IP」タブを選択します。『IPv4の構成』で「PPPを使用」を選択します。
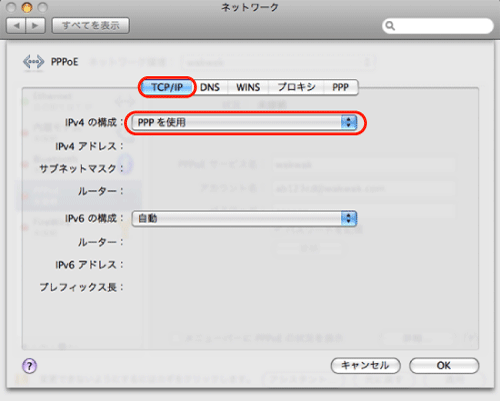 |
|
|
|
| 11. プロキシ |
| 「プロキシ」タブを選択します。 『プロキシの構成』で「手入力」を選択します。
「設定するプロキシサーバを選択する」欄ですべてのチェックが外れていることを確認します。
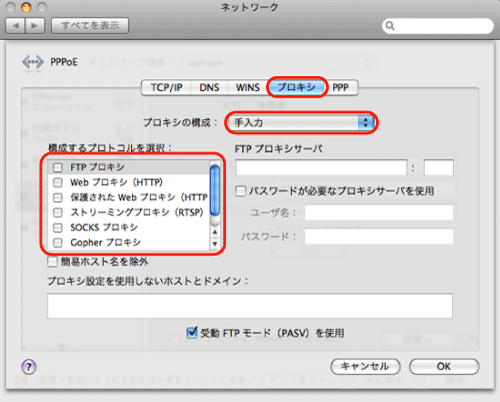 |
|
|
|
| 12. PPP |
「PPP」タブを選択します。『必要なときに自動的に接続』にチェックします。
「OK」ボタンをクリックします。
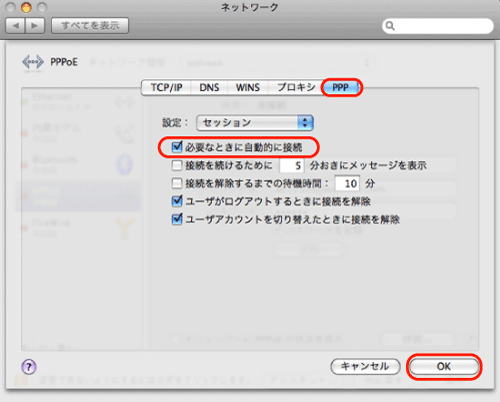 |
|
|
|
| 13. 接続完了 |
「ネットワーク」画面に戻ったら、「適用」ボタンをクリックします。設定完了です。
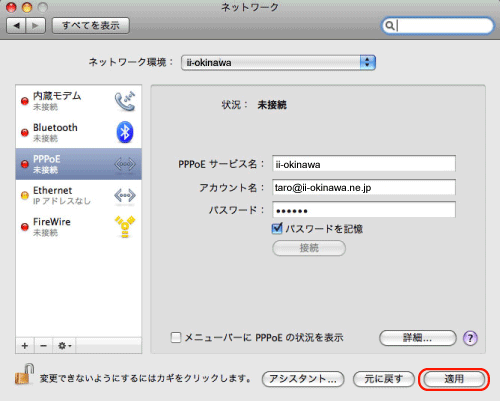 |
|
|
|
| 14. 接続確認 |
| 「Dock」から「Safari」を起動します。 インターネットへの接続が開始されます。
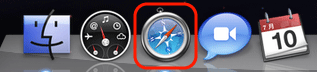 |
|
|
|

