 フレッツ接続ツール フレッツ接続ツール |
|
Windows
|
| フレッツ接続ツールの設定方法をご説明します。
|
| |
 接続ツールのインストール 接続ツールのインストール |
 接続アイコンの作成 接続アイコンの作成 |
 接続・切断方法 (自動接続は「 自動での接続方法」をご参考下さい。) 接続・切断方法 (自動接続は「 自動での接続方法」をご参考下さい。) |
●接続ツールのインストール |
| 1. セットアッププログラムの起動 |
 『フレッツ接続ツール』の入ったCD-ROMをPCのCD-ROMドライブに挿入します。CD-ROMのアイコンをダブルクリックして開き、「Setupwin_m.exe」というアイコンををダブルクリックします。 『フレッツ接続ツール』の入ったCD-ROMをPCのCD-ROMドライブに挿入します。CD-ROMのアイコンをダブルクリックして開き、「Setupwin_m.exe」というアイコンををダブルクリックします。 |
|
|
|
| 2. インストールウィザードの開始 |
| [次へ] ボタンをクリックします。
|
|
|
|
| 3. 使用許諾契約の同意 |
| 『使用許諾契約』の画面が表示されます。内容を確認の上、同意する場合は [はい] ボタンをクリックします。
|
|
|
|
| 4. インストール先の選択 |
『インストール先の選択』画面が表示されます。[次へ] ボタンをクリックします。
[参照(R)...] ボタンをクリックすれば、[インストール先のフォルダ] に表示されているインストール先を変更できますが、通常はこのままのフォルダにインストールしてください。
|
|
|
|
| 5. バージョンの競合 |
| バージョンの競合の画面が表示された場合は [はい(Y)] をクリックして次に進んでください。
接続ツールをインストール中、お使いのパソコンによってはWindowsのCD-ROMを入れていただく必要がある場合があります。
|
|
| 6. インストールウィザードの完了 |
セットアッププログラムがインストール作業を行い、『ウィザードの完了』の画面が表示されます。[はい、今すぐコンピュータを再起動します。] を選択し、[完了] ボタンをクリックして、PCを再起動します。
フレッツ接続ツールが正常にインストールできない場合や、最新版に入れ替えるために現在のものをアンインストールされる場合は、[アプリケーションの追加と削除] からではなく、[スタート]→[プログラム]から削除していただください。
|
|
|
|
●接続アイコンの作成 |
| 1. 『フレッツ接続ツール』の起動 |
 デスクトップ上の『フレッツ接続ツール』をダブルクリックします。 デスクトップ上の『フレッツ接続ツール』をダブルクリックします。 |
|
| 2. 新規プロファイルの作成 |
| 左端メニューボタンの [接続先]ボタン をクリックし、[新規プロファイルの作成]アイコンをダブルクリックします。
|
|
|
|
| 3. プロファイル名の入力 |
| プロファイル名としてii-okinawa(任意の名前)を入力してください。入力が完了したら [次へ] ボタンをクリックします。
|
|
|
|
| 4. ユーザー名とパスワードの入力 |
接続に必要なユーザー名とパスワードを半角文字で入力します。入力が完了したら [次へ] ボタンをクリックします。
この接続のユーザー名 |
ii-okinawaの登録証に記載されている 接続ID を入力します。 |
この接続のパスワード |
ii-okinawaの登録証に記載されている 接続IDパスワード を入力します。 |
パスワードの再入力 |
接続IDパスワード を再入力します。 |
|
|
|
|
| 5. プロファイル ウィザードの終了 |
| プロファイル ウィザードの終了です。[完了] ボタンをクリックします。
|
|
|
|
| 6. 設定完了 |
| 『プロファイル』に作成した接続アイコン(ここではii-okinawa)が表示されていることを確認 してください。
|
|
|
|
●接続・切断方法 |
| 1. 『フレッツ接続ツール』の起動 |
 デスクトップ画面の『フレッツ接続ツール』アイコンをダブルクリックします。 デスクトップ画面の『フレッツ接続ツール』アイコンをダブルクリックします。 |
|
| 2. プロファイル |
| プロファイル項目に表示された接続アイコン(ii-okinawa)をダブルクリックします。
|
|
|
|
| 3. 接続方法 |
ii-okinawaに接続できれば、接続アイコンが緑色に変わります。接続後、ブラウザー(Internet Explorerなど)を起動して、接続されていることをお確かめください。
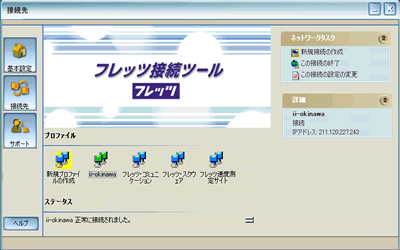
インターネットへ接続が完了すると、タスクバーに接続中であることを示す状態アイコンが表示されます。

|
|
|
|
| 4. Internet Explorer の起動 |
デスクトップ上にある「Internet Explorer」のアイコンをダブルクリックして起動します。
ここで正しくページが表示されれば接続の設定は完了していることになります。
ここまでの手順でエラーメッセージが表示されたり、ホームページが閲覧できない場合には、設定の見直しが必要となります
|
|
|
|
|
| 5. 切断の方法 |
切断の方法は以下2通りあります。
(1)接続アイコン(緑色)をダブルクリックし、切断のダイアログボックスが表示されたら [OK] ボタンをクリックします。
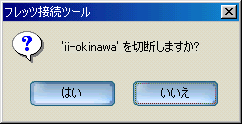
(2)または、タスクバーのアイコンをダブルクリックし、接続状態のダイアログボックスが表示されたら [OK] ボタンをクリックします。
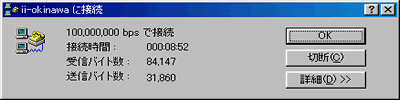
|
| |
|
|
●自動での接続方法 |
1. 基本設定 |
| フレッツ接続ツールのトップ画面より、[基本設定] をクリックし、設定ボタンをクリックします。
|
|
|
|
| 2. スタートアップ時に起動 |
[設定]ウィンドウの[起動設定]タブを選び、[スタートアップ時に起動] にチェックし、[OK] をクリックします。
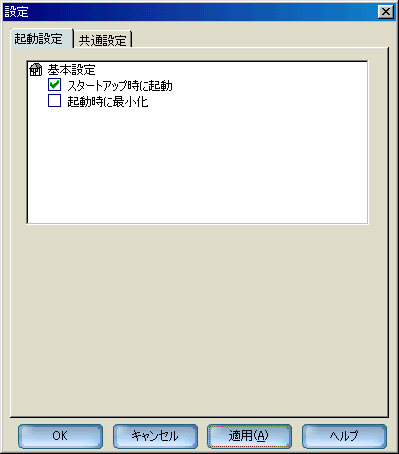
スタートアップ時に起動
Windows起動時に『ひかりふる接続ツール』が自動的に起動します。
起動時に最小化
『ひかりふる接続ツール』の起動後にウィンドウが最小化され、タスクバーに入ります。
|
|
|
|
| 3. プロパティ |
| 次に [接続先]ボタン をクリックし、作成した接続アイコンを右クリックして [プロパティ] を選びます。
|
|
|
|
| 4. 自動接続 |
プロパティウィンドウで [設定] タブをクリックして選び、[アプリケーション起動時に接続をする] にチェックを入れ [OK] をクリックします。
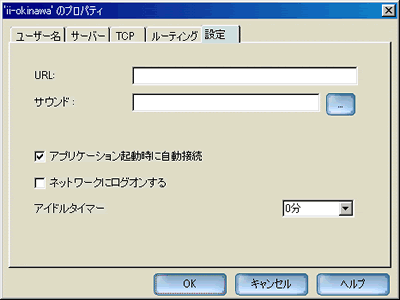
| 以上の設定により、ご利用PC (Windows) の起動時に『ひかりふる』へ自動で接続されます。 |
|
|
|
|
|
|

