 フレッツ・光プレミアム フレッツ・光プレミアム |
|
Mac OS X 10.5
|
|
| NTT西日本が提供する「フレッツ・光プレミアム」でインターネット接続する場合の接続設定をご案内します。 |
| |
|
|
|
●ネットワークの設定 |
| 1. アップルメニュー |
メニューバーの「アップルメニュー」より 『システム環境設定』 を選択します。
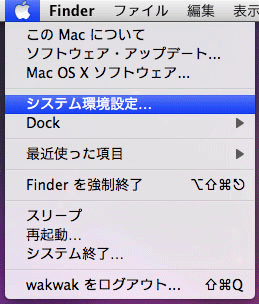 |
|
| 2. システム環境設定 |
「システム環境設定」画面で 『ネットワーク』 をクリックします。
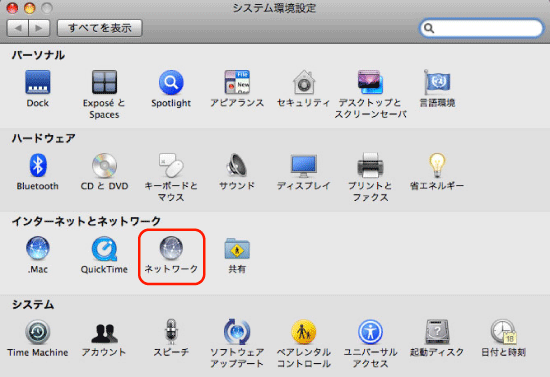
|
|
| 3. ネットワーク |
| ネットワーク画面で以下のように設定します。
設定後、左側メニューより 「内蔵Ethernet」 を選択し、『設定...』をクリックします。
ネットワーク環境 |
「自動」を選択します。 |
表示 |
「ネットワークの状況」を選択します。 |
|
|
|
|
|
| ● ブラウザの設定(例:Safari) |
| 1. Safari を起動 |
ブラウザを起動し、メニューバーの 「Safari」 より 「環境設定...」 を選択します。
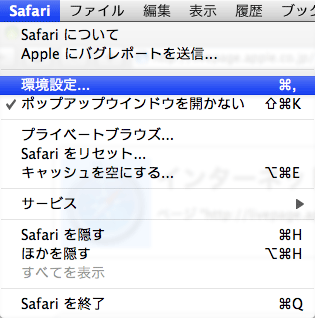
|
|
|
|
| 1. Explorer |
「環境設定」画面が表示されます。右上の 『詳細』 をクリックします。
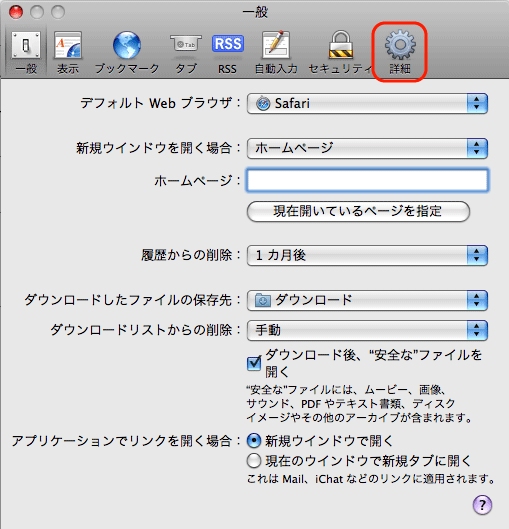 |
|
|
|
| 1. Explorer |
「詳細」画面が表示されます。プロキシ欄の 『設定を変更』 をクリックします。
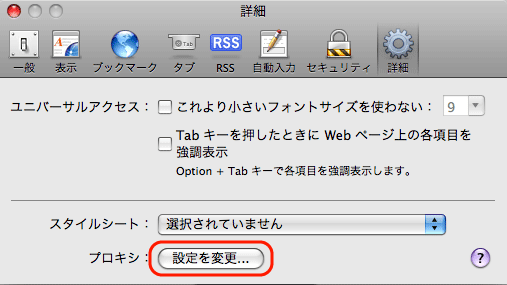 |
|
|
|
| 2. プロキシ |
| 「ネットワーク」画面の「プロキシ」タブが自動的に選択されます。
「設定するプロキシサーバを選択する」欄で、『Webプロキシ(HTTP)』 のチェックが外れていることを確認します。確認後、「OK」をクリックします。
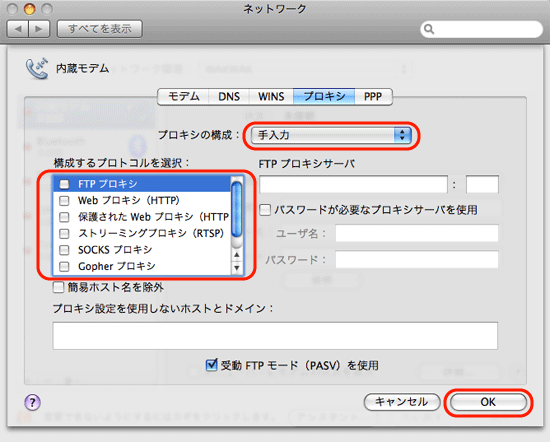 |
|
|
|
| ● CTU(加入者終端装置)の設定 |
| 1. CTU設定画面の起動 |
ブラウザを起動し、アドレス欄に https://ctu.fletsnet.com と入力して「Enter」キーを押します。
 |
|
|
|
| 2. CTUログイン認証 |
CTU設定の「ログイン」画面が表示されます。「同意する」を選択し、各項目を以下のように設定します。
入力に誤りがないことを確認し、「ログイン」ボタンをクリックします。
お客様ID |
NTT西日本から送付された「お申込内容のご案内」のお客様IDを入力します。 |
アクセスパスワード |
NTT西日本から送付された「お申込内容のご案内」のパスワードを入力します。 |
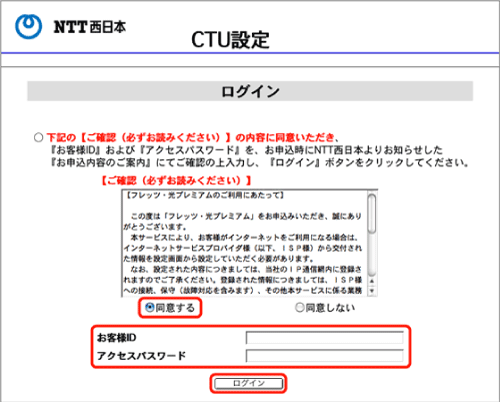 |
|
|
|
| 3. かんたん設定 |
| CTU設定の「TOP」画面が表示されます。左側のメニューより「かんたん設定」をクリックします。
|
|
|
|
| 4. 接続情報の設定 |
CTU設定の「かんたん設定」画面が表示されます。接続先1の各項目を以下のように設定します。
入力に誤りがないことを確認し、「OK」ボタンをクリックします。
接続先名 |
任意のわかりやすい名前を入力します。 ※例) ii-okinawa |
接続ユーザ名 |
ii-okinawaの登録証に記載されている 接続ID を入力します。 |
接続パスワード |
ii-okinawaの登録証に記載されている 接続IDパスワード を入力します。 |
|
|
|
|
| 5. 接続設定の反映 |
| CTU設定の「TOP」画面に戻ります。左側のメニューより 「設定反映」 をクリックします。
|
|
|
|
| 6. 内容確認画面 |
| 「変更内容確認」画面が表示されます。「OK」ボタンをクリックします。
|
|
|
|
| 7. 処理完了 |
| 「処理完了」画面が表示されます。【戻る】ボタンを
クリックします。
|
|
|
|
| 8. 接続確認 |
| CTU設定のTOP画面が表示されます。設定を行った接続先1の「接続」ボタンをクリックします。
|
|
|
|
| 9. 設定完了 |
「接続状態」欄に 「接続中」 と表示されていることを確認したら、設定完了です。
左側のメニューより「ログアウト」をクリックし、ログアウトします。
|
|
|
|
| |