 接続ツールの設定 接続ツールの設定 |
- Mac OS 9 以前
|
|
| 1.ひかりふる接続ツール エイリアス |
 デスクトップ上の「ひかりふる接続ツール エイリアス」のアイコンをダブルクリックします。 デスクトップ上の「ひかりふる接続ツール エイリアス」のアイコンをダブルクリックします。 |
|
| 2.ひかりふる接続ツール設定画面 |
| 「ひかりふる接続ツール」の接続の画面が表示された状態で、[ファイル]メニューの[設定]を選びます。
|
|
| 3.ひかりふる接続ツール初期設定 |
| 『ひかりふる接続ツール初期設定』をクリックします。[アクティブにする]ボタンをクリックします。
|
|
| 4.「TCP/IP」の起動 |
| アップルメニューから[コントロールパネル]→[TCP/IP]を選択します。
|
|
| 5.TCP/IPの設定 |
「TCP/IP」の画面が表示されます。以下の設定になっているかを確認し、[ファイル]メニューの[終了]を選択して、設定を保存します。
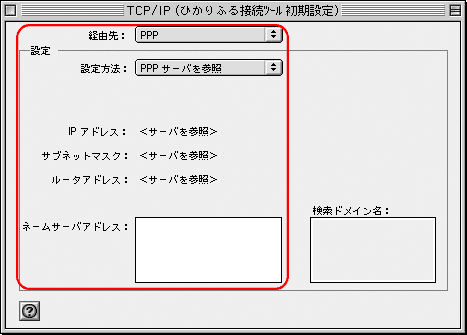
| 経由先: |
|
PPP |
| 設定方法: |
|
PPPサーバを参照 |
| IPアドレス: |
|
<サーバを参照> |
| サブネットマスク: |
|
<サーバを参照> |
| ルータアドレス: |
|
<サーバを参照> |
| ネームサーバーアドレス: |
|
通常は入力する必要はありません。 |
|
|
|
| 「経由先」、「設定方法」の項目がロックされていて「PPP」や「PPPサーバを参照」に変更できない場合は、メニューバーの『編集』→『利用者モード』をクリックし、「利用者モード」画面の『情報を管理』を選択し、『OK』をクリックし、『PPP』、『PPPサーバを参照』の右側の鍵マークをクリックすると変更できるようになります。 |
|
|
| 6.インストール先の選択 |
「ユーザー名およびパスワード」の画面が表示されます。お渡しした『ひかりふる登録証』よりユーザー名とパスワードを入力してください。入力が完了したら、[OK]ボタンをクリックします。
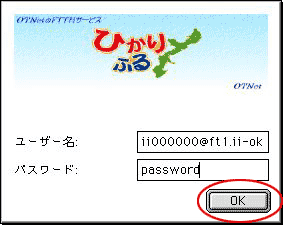
| ユーザー名: |
『ひかりふる登録証』の接続IDを入力
例)iioooooo@ft.ii-okinawa.jp |
|
|
| パスワード: |
『ひかりふる登録証』の接続IDパスワードを入力 |
|
|
|
|
|
|
|
|
|