 PPPoEの設定 PPPoEの設定 |
- Mac OS X ( OS標準PPPoE機能 )
|
|
| 1. システム環境設定 |
| Dock内の『システム環境設定』をクリックします。
|
|
| 2. ネットワーク |
『システム環境設定』のウインドウが表示されます。その中の『ネットワーク』アイコンをクリックします。
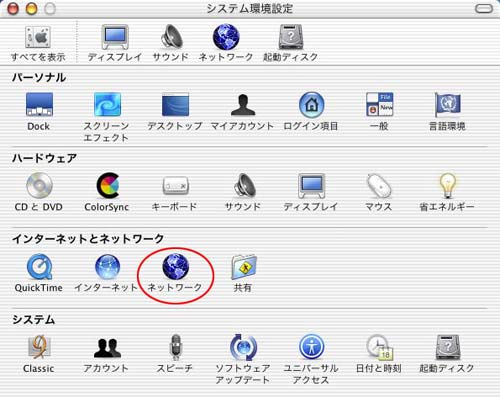
| ※『ネットワーク』のアイコンが見つからない場合は、ウインドウ左上の [すべてを表示] をクリックしてください。 |
|
|
| 3. 新しい場所 |
| 『ネットワーク』のウインドウが表示されます。[場所:] から [新しい場所...] を選びます。
|
|
| 4. 新しい場所の名前 |
『新しい場所の名前:』のウインドウが表示されます。
任意の名前を入力してください。(例: II-OKINAWA)
名前を入力が完了したら「OK」ボタンをクリックし、『ネットワーク』のウインドウに戻ります。
|
|
| 5. PPPoEの設定 |
『ネットワーク』のウインドウで以下のように設定します。
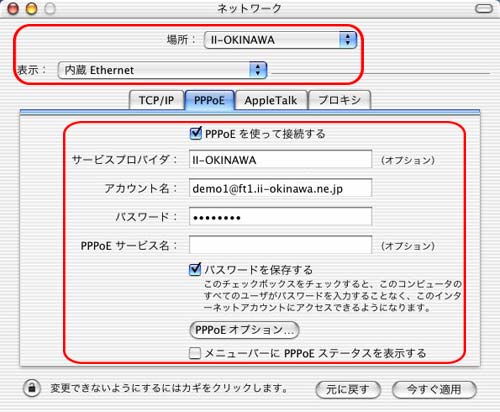
| 場所: |
|
II-OKINAWAを選択します。 |
| 表示: |
|
[内蔵Ethernet] を選択します。
※[Ethernet] と表示される場合もあります。 |
|
[PPPoE] タブをクリックします。
|
| PPPoEを使って接続する: |
|
チェックします。 |
| サービスプロバイダ: |
|
任意の名前を入力します。
(例: ここでは『II-OKINAWA』と入力) |
| アカウント名: |
|
『ひかりふる登録証』の接続IDを入力します。
(例: アカウント名@ft1.ii-okinawa.jp) |
| パスワード: |
|
『ひかりふる登録証』の接続IDパスワードを入力 |
| PPPoEサービス名: |
|
なにも入力しなくて結構です。 |
| パスワードを保存する: |
|
チェックします。 |
|
|
|
|
設定が完了したら [PPPoEオプション...] ボタンをクリックします。
|
|
|
|
|
|
| 6. PPPoEオプション |
『PPPoEオプション...』のウインドウが表示されます。以下の項目を確認してください。
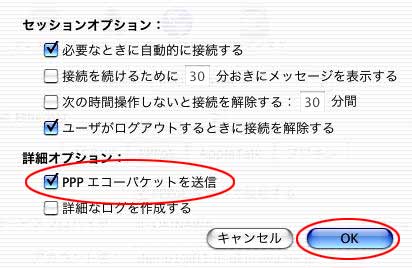
| 詳細オプション: |
[PPPエコーパケットを送信] をチェックします。 |
|
|
|
その他の項目につきましては任意に設定してください。
設定が完了したら [OK] ボタンをクリックして、『ネットワーク』のウインドウに戻ります
|
|
|
|
|
|
| 7. TCP/IPの設定 |
『ネットワーク』のウインドウが表示されます。[TCP/IP] タブをクリックします。
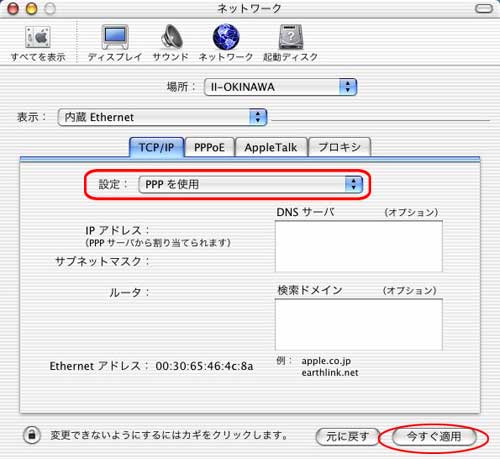
| 設定: |
[PPPを使用] を選択します。 |
|
|
|
設定が完了したら [今すぐ適用] ボタンをクリックします。 |
|
[今すぐ適用] のボタンが、[保存] になっている場合もあります。
|
|
|
|
|
|
|
|
|
|

