 接続アイコンの作成 接続アイコンの作成 |
|
Windows XP (OSの標準PPPoE機能)
|
|
| 1. スタートメニュー |
| スタートメニューから [コントロールパネル] を選択します。
|
|
| 2. コントロールパネル |
| [コントロールパネル] のウィンドウが表示されます。[ネットワークとインターネット接続] をクリックします。
|
|
| 3. ネットワークとインターネット接続 |
| 『ネットワークとインターネット接続』のウィンドウが表示されます。[ネットワーク接続]をクリックします。
|
|
| 4. ネットワーク接続 |
| 『ネットワーク接続』の画面が表示されます。[ネットワークタスク] の項目で [新しい接続を作成する] をクリックします。
|
|
| 5. 新しい接続ウィザードの開始 |
| 『新しい接続ウィザード』の画面が表示されます。[次へ] ボタンをクリックします。
|
|
| 6. ネットワーク接続の種類 |
| 『ネットワーク接続の種類』のウィンドウが表示されます。[インターネットに接続する] を選択して、[次へ] をクリックします。
|
|
| 7. 準備 |
| 『準備』の画面が表示されます。[接続を手動でセットアップする] を選択して、[次へ] ボタンをクリックします。
|
|
|
|
| 8. インターネット接続 |
| 『インターネット接続』の画面が表示されます。[ユーザー名とパスワードが必要な広帯域接続を使用して接続する] を選択して、[次へ] ボタンをクリックします。
|
|
| 9. 接続名 |
[接続名] の画面が表示されます。任意の名前を入力してください。 (例: ii-okinawa)
入力が完了したら [次へ] ボタンをクリックします。
|
|
| 10. インターネットアカウント情報 |
ii-okinawaから提供いたします『ひかりふる登録証』に記載されているユーザー名とパスワードを半角文字で入力します。入力が完了したら、[次へ] ボタンをクリックします。
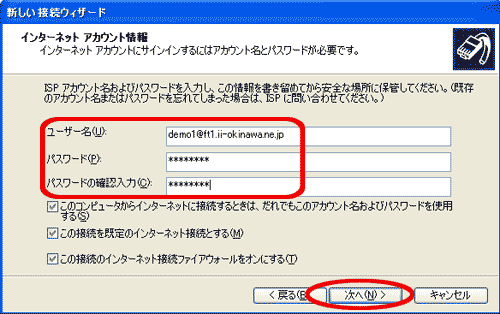
| ユーザー名: |
『ひかりふる登録証』の接続IDを入力
(例: iioooooo@ft.ii-okinawa.jp) |
|
|
| パスワード: |
『ひかりふる登録証』の接続IDパスワードを入力 |
|
|
| パスワードの再入力: |
接続IDパスワードを再入力 |
|
|
|
|
|
| 11. 新しい接続ウィザードの完了 |
| 『新しい接続ウィザードの完了』の画面が表示されます。[完了] ボタンをクリックします。
|
|
|
|
|
|