 Mail 2.1 の設定例 Mail 2.1 の設定例 |
- Mac OS Ⅹ
|
|
|
| ≪電子メールアカウントの作成≫ |
| 1. Mail 2.1の起動 |
デスクトップの「Dock」から、『Mail 2.1』を起動します。
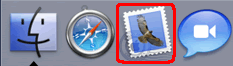
|
|
| 2. アカウントの作成 |
| 新しいアカウントの作成画面が表示されますので、
【続ける】ボタンをクリックします。
|
|
|
|
| 3. 一般情報の登録 |
設定画面より以下のとおり入力し、【続ける】ボタンをクリックします。
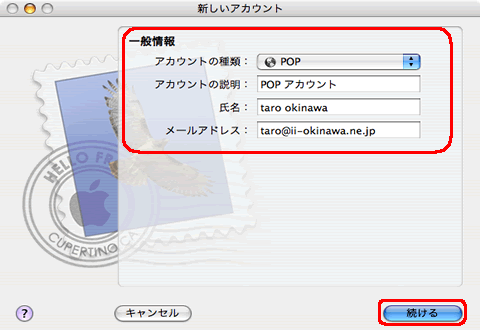
| 一般情報 |
アカウントの種類: |
POP を選択 |
アカウントの説明: |
※任意 (特に変更しなくとも結構です) |
氏名: |
※任意 (お名前やニックネームなど) |
メールアドレス: |
登録証に記載されたメールアドレスを入力 |
|
|
|
|
| 4. 受信メールサーバの設定 |
次の設定画面より以下のとおり入力し、【続ける】ボタンをクリックします。
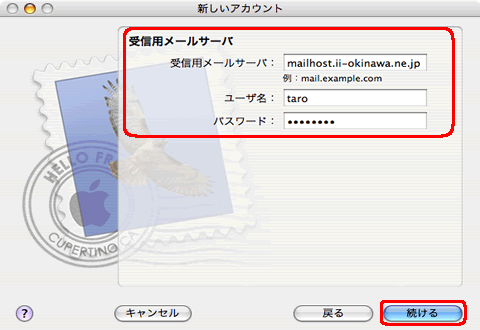
| 受信用メールサーバ |
受信用メールサーバ: |
mailhost.ii-okinawa.ne.jp |
ユーザ名: |
登録証に記載のメールIDを入力 |
パスワード: |
登録証に記載のメールIDパスワードを入力 |
|
|
|
[チェック]
そのままサーバーへの接続検証が行われます。エラーメッセージが表示される場合は、設定内容に
誤りがあるか、インターネットに接続できていない可能性があります。

※エラーメッセージが表示されても、【続ける】ボタンで設定を進めることはできます。
|
| 5. 送信メールサーバの設定 |
次の設定画面より以下のとおり入力し、【続ける】ボタンをクリックします。
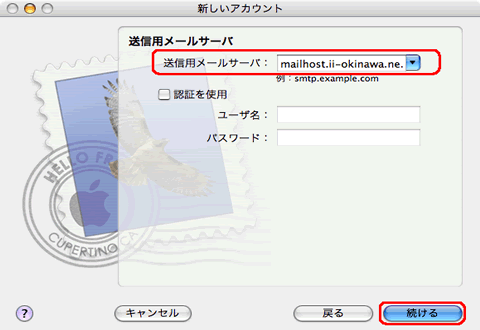
| 送信用メールサーバ |
送信用メールサーバ: |
mailhost.ii-okinawa.ne.jp |
認証を使用: |
チェックしない |
ユーザ名: |
空欄 |
パスワード: |
空欄 |
|
|
|
[チェック]
そのままサーバーへの接続検証が行われます。エラーメッセージが表示される場合は、設定内容に
誤りがあるか、インターネットに接続できていない可能性があります。

※エラーメッセージが表示されても、【続ける】ボタンで設定を進めることはできます。
|
| 6. アカウントの概要 |
| 次の概要画面より設定内容に誤りがないか確認し、【続ける】ボタンをクリックします。
|
|
|
|
| 7. 作成完了 |
| アカウント作成完了の画面より、【終了】ボタンをクリックします。
これで設定完了です。
|
|
|
|
| <<電子メールアカウントの設定確認>> |
| ※すでに作成した電子メールアカウントの設定を確認したり変更する場合、以下の手順となります。 |
| 1. Mail 2.1の起動 |
デスクトップの「Dock」から『Mail 2.1』を起動し、メニューバーの【Mail】から【環境設定】を選択します。
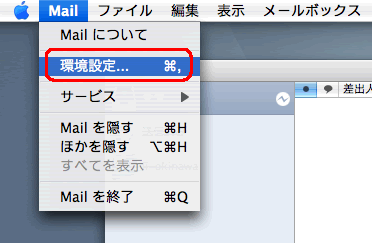 |
|
|
|
| 2. 設定1 |
アカウント画面より以下のとおり設定し、【サーバ設定】ボタンをクリックします。
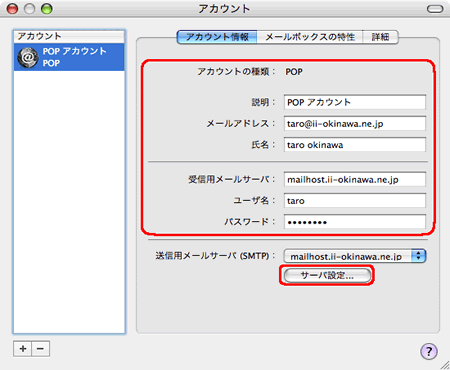
| アカウント情報 |
アカウントの種類: |
POP3 |
説明: |
※任意 (特に変更しなくとも結構です) |
メールアドレス: |
登録証に記載されたメールアドレスを入力 |
氏名: |
※任意 (お名前やニックネームなど) |
受信メールサーバ: |
mailhost.ii-okinawa.ne.jp |
ユーザ名: |
登録証に記載のメールIDを入力 |
パスワード: |
登録証に記載のメールIDパスワードを入力 |
|
|
|
|
| 3. 設定2 |
次の設定画面より以下のとおり入力し、【OK】ボタンをクリックします。
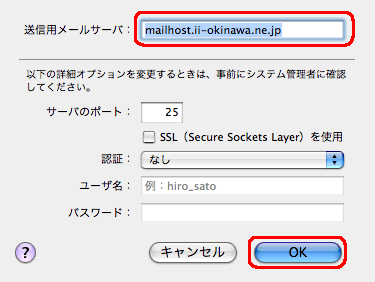
送信用メールサーバ: |
mailhost.ii-okinawa.ne.jp |
| 詳細オプション |
サーバのポート: |
25 |
※25番ポートブロック(OP25B)の際には要設定 |
SSLを使用: |
チェックしない |
※25番ポートブロック(OP25B)の際には要設定 |
認証: |
なし |
ユーザ名: |
空欄 |
パスワード: |
空欄 |
|
|
|
|
| 4. 閉じる |
| アカウント画面に戻るので、左上の【クローズ】ボタンをクリックし、画面を閉じます。
|
|
|
|
| 5. 変更内容の保存 |
| 変更内容の保存を確認する画面が表示されます。
問題なければ【保存】をクリックし、完了です。
|
|
|
|