 Mail 3.1 の設定例 Mail 3.1 の設定例 |
- Mac OS Ⅹ
|
| Mac OS X 10.5 に標準で用意されている Mail 3.1 で新しくメールアカウントを設定する場合の説明です。 |
| 1. Mail 3.1の起動 |
デスクトップの「Dock」から、『Mail』 を起動します。
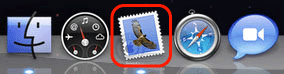
|
|
| 2. アカウントの作成 |
初回起動時は 「ようこそMailへ」 画面が表示されるので、「続ける」ボタンをクリックします。
各項目を以下のように設定し、「続ける」ボタンをクリックします。
氏名 |
お客様のお名前、ニックネームなどを入力します。 (例)okinawa taro |
メールアドレス |
お客様のメールアドレスをを入力します。 (例)taro@ii-okinawa.ne.jp |
パスワード |
メールパスワードを入力します。 ※詳しくは登録証を参照 |
|
|
|
|
| 3. 受信メールサーバの設定 |
「受信用メールサーバー」画面では、各項目を以下のように設定します。
入力に誤りがないことを確認し、「続ける」ボタンをクリックします。
アカウントの種類 |
「POP」を選択します。 |
受信用メールサーバ |
pop.ii-okinawa.ne.jp |
ユーザ名 |
メールアカウントを入力します。 ※メールアドレスの@から左の部分を入力 |
パスワード |
メールパスワードを入力します。 |
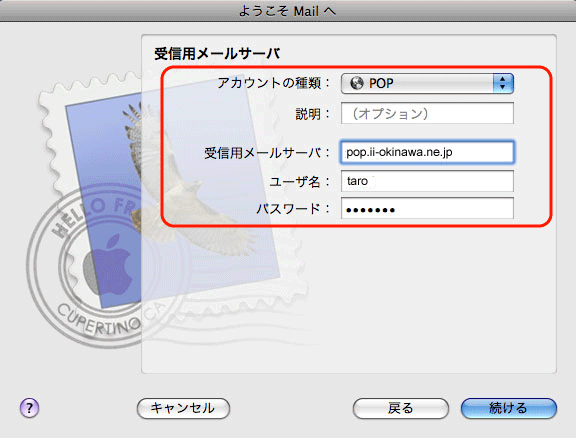
|
|
|
|
| 4. 受信メールのセキュリティ |
「受信用メールのセキュリティ」画面では、そのまま「続ける」ボタンをクリックします。
|
|
|
| |
| 5. 送信メールサーバの設定 |
「送信用メールサーバ」画面では、各項目を以下のように設定します。
入力に誤りがないことを確認し、「続ける」ボタンをクリックします。
送信用メールサーバ |
auth.ii-okinawa.ne.jp |
認証を使用 |
チェックを入れます。 |
ユーザ名 |
メールアカウントを入力します。 ※メールアドレスの@から左の部分を入力 |
パスワード |
メールパスワードを入力します。 |
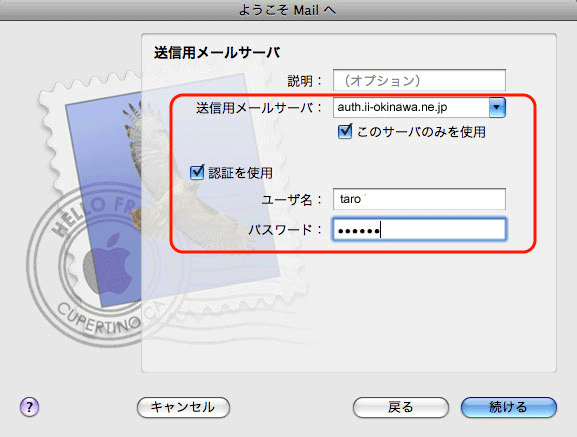 |
|
|
| |
| 6. 送信メールのセキュリティ |
| 「送信メールのセキュリティ」画面では、そのまま「続ける」ボタンをクリックします。
|
|
|
| |
| 7. 作成したアカウント概要 |
「アカウントの概要」画面が表示されます。
設定内容に誤りがないことを確認し、「作成」ボタンをクリックします。
|
|
|
| |
| 8. Mail 3.1の起動 |
Mail の画面が表示されます。
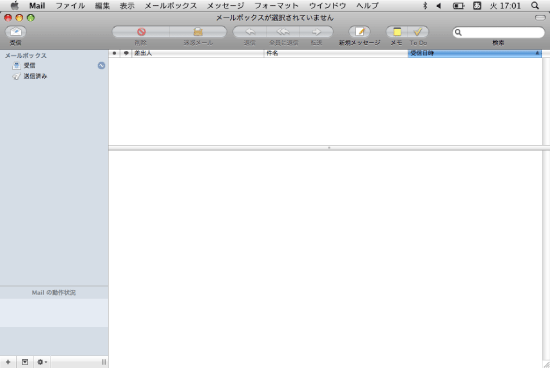 |
|
|
| |
| 9. 環境設定 |
| メニューバーより 「Mail」 → 「環境設定」を選択します。
|
|
|
| |
| 10. アカウント情報 |
| 【アカウント】ボタンをクリックし、「アカウント情報」タブ内の送信用メールサーバ(SMTP)のプルダウンを クリックします。
|
|
|
| |
| 11. サーバリスト |
| 【サーバリストを編集】を選択します。
|
|
|
| |
| 12. 詳細設定① |
アカウントを選択し、「詳細」タブの各項目を以下のように設定します。
入力に誤りがないことを確認し、「OK」ボタンをクリックします。
サーバのポート |
「25」 から 「587」 に変更します。 または 「587」 と入力します。 |
認証 |
「パスワード」を選択します。 |
ユーザ名 |
お客様のメールアドレスを入力します。 (例)taro@ii-okinawa.ne.jp |
パスワード |
メールパスワードを入力します。 |
|
|
|
| |
| 13. 詳細設定② |
「詳細」タブを選択し、各項目を以下のように設定します。
設定後、左上の「クローズボタン●」をクリックし、画面を閉じます。
このアカウントを使用 |
チェックします。 |
新規メールを自動的に受信するときに含める |
チェックします。 |
メッセージ受信後にメッセージのコピーをサーバから取り除く |
チェックを入れ、【すぐに取り除く】 を選択 |
|
|
|
| |
| 14. 設定内容の保存 [設定完了] |
| 「変更内容を保存」画面が表示されます。「保存」をクリックし、完了です。
|
|
|
|