 Outlook 2002の設定方法(Windows版) Outlook 2002の設定方法(Windows版) |
- Windows版
|
| ≪電子メールアカウントの作成≫ |
| 注: 大文字、小文字が区別されますので正確に記入してください。 |
| 1. |
 デスクトップ上の「Microsoft Outlook」アイコンをクリックし、Outlook 2002を起動します。 デスクトップ上の「Microsoft Outlook」アイコンをクリックし、Outlook 2002を起動します。
|
|
| 2.初回起動時の設定 |
| 初めてOutlook 2002を起動した場合には、「Outlook 2002スタートアップ」の画面が表示されます。「次へ(N) >」ボタンをクリックします。
|
|
| 3. |
| すでにお使いのメールソフトウェアがある場合は、「メール アップグレード オプション」の画面が表示されます。「次へ(N) >」ボタンをクリックします。
|
|
| 4. |
「電子メール アカウント」の画面が表示されます。
「はい(Y)」 を選択し、「次へ(N) >」ボタンをクリックします。
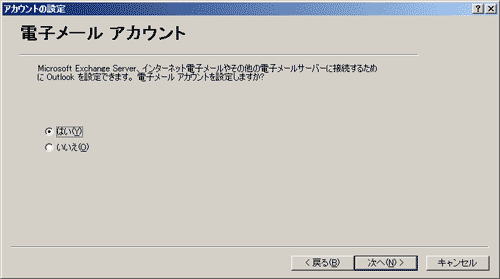
設定しましたら、【次へ(N) >】のボタンをクリックします。
|
|
| 5. |
「サーバーの種類」の画面が表示されます。POP3(P)を選択し、、「次へ(N) >」ボタンをクリックします。
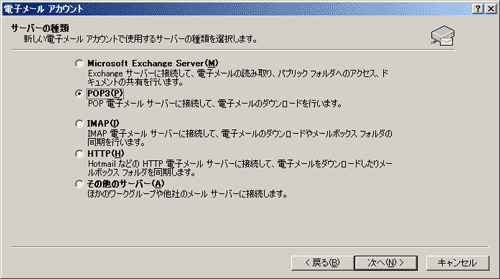
設定しましたら、【次へ(N) >】のボタンをクリックします。
|
|
| 6. |
表示された「インターネット電子メール設定 (POP3)」の画面を、以下のように設定します。
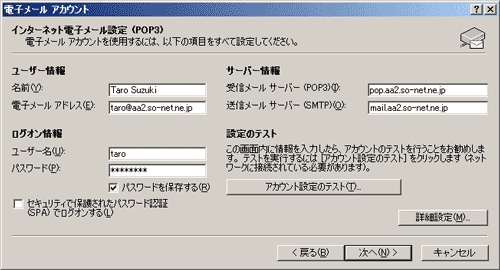
【ユーザー情報】 |
| 名前(Y): |
(お客様のお名前) ※名前をローマ字で入力 ※任意の名前でかまいません。 |
| 電子メールアドレス(E): |
お客様の接続アカウント@ii-okinawa.ne.jp |
【サーバー情報】 |
|
|
| 【受信メールサーバーアドレス(POP3)(T):】 |
|
mailhost.ii-okinawa.ne.jp |
| 【送信メールサーバーアドレス(SMTP)(O):】 |
|
mailhost.ii-okinawa.ne.jp |
【ログオン情報】 |
| ユーザー名(U): |
|
接続アカウント名 |
| パスワード(P): |
|
接続パスワード |
パスワードを保存する(R):にチェックをする。 |
| 「セキュリティで保護されたパスワード認証(SPA)でログオンする (L)」:の チェックをしない。 |
|
|
設定しましたら、【次へ(N) >】のボタンをクリックします。
|
|
| 7. |
| 「完了」ボタンをクリックし、電子メールアカウントの作成を終了します。
|
|
|
|