 Microsoft Outlook 2003の設定例 Microsoft Outlook 2003の設定例 |
- Windows
|
Outlook 2003で新しくメールアカウントを設定する場合の説明です。
|
| 1. Outlook 2003の起動 |
プログラムメニューから、『Outlook 2003』 を起動します。
初めて起動した場合はスタートアップ」画面が表示されるので、【次へ】ボタンをクリックします。
*「Outlook 2003 スタートアップ」画面が表示されない場合は、メニューバーより「ツール」→「電子メールアカウント」を選択します。「新しい電子メールアカウントの追加」を選択し、「次へ」をクリックしてください。その後、手順 [3] へ進みます。
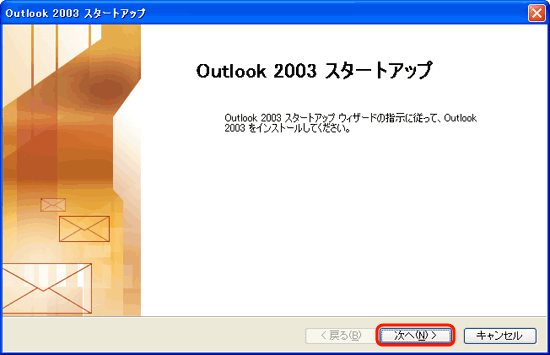
|
|
|
|
| 2. 電子メールアカウント |
「電子メールアカウント」画面が表示されます。【はい】を選択し、【次へ】をクリックします。
*既にお使いのメールソフトがある場合は、「メールアップグレード オプション」画面が表示されます。その場合は、「アップグレードしない」を選択し、「次へ」をクリックします。
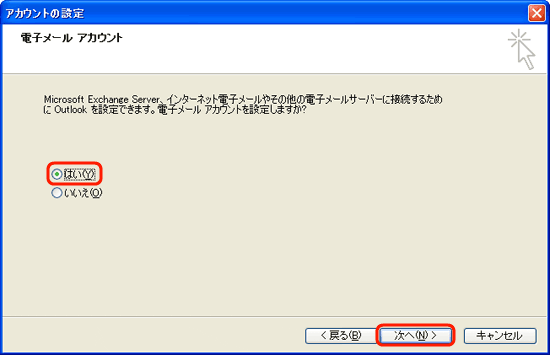
|
|
|
|
| 3. サーバーの種類 |
「サーバーの種類」画面が表示されます。【POP3】を選択し、【次へ】をクリックします。
|
|
|
|
|
| 6. 各種設定 |
「インターネット電子メール設定」画面では、各項目を以下のように設定します。
入力に誤りがないことを確認し、【詳細設定】をクリックします。
ユーザー情報 |
名前 |
お客様のお名前、ニックネームなどを入力します。 ※任意 |
電子メールアドレス |
お客様の電子メールアドレスを入力します |
サーバー情報 |
受信メール サーバー |
pop.ii-okinawa.ne.jp |
送信メール サーバ(SMTP) |
auth.ii-okinawa.ne.jp |
メールサーバーへのログオン情報 |
アカウント名 |
メールアカウントを入力します。 ※メールアドレスの@から左の部分 |
パスワード |
メールパスワードを入力します。 ※詳しくは登録証を参照 |
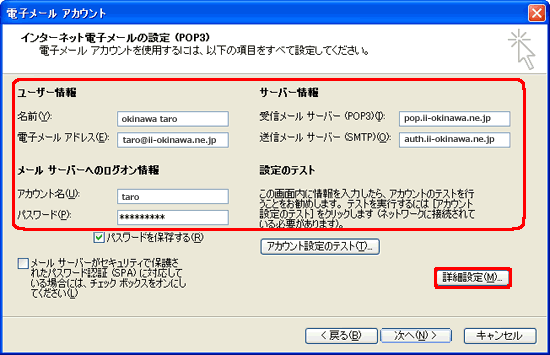 |
|
|
|
| 7. サーバー認証 |
「送信サーバー」タブを選択し、各項目を以下のように設定します。
チェック項目 |
【送信サーバー(SMTP)は認証が必要】にチェックを入れます。 |
チェック項目 |
【次のアカウントとパスワードでログオンする】にチェックを入れます。 |
アカウント名 |
お客様のメールアドレスを入力します。 (例)taro@ii-okinawa.ne.jp |
パスワード |
メールパスワードを入力します。 |
|
|
|
|
| 8. 詳細設定 |
「詳細設定」タブを選択し、各項目を以下のように設定します。
入力後、【OK】ボタンをクリックします。
送信サーバー (SMTP) |
【587】 と入力します。 |
サーバーにメッセージのコピーを置く |
チェックしません。 |
|
|
|
|
| 9. 設定画面 |
| 「インターネット電子メールの設定」画面に戻ったら、【次へ】をクリックします。
|
|
|
|
| 10. セットアップの完了 |
| 「セットアップの完了」画面が表示されたら、【完了】をクリックし、設定完了です。
|
|
|
|