 Microsoft Outlook Expressの設定例 (Ver6.0) Microsoft Outlook Expressの設定例 (Ver6.0) |
- Windows版
|
|
|
| ≪電子メールアカウントの作成≫ |
| 1. |
 Outlook Expressを起動します。 Outlook Expressを起動します。
|
|
| 2. |
| 表示された【Outlook Express】の画面にて、メニューバーの【ツール(T)】から【アカウント(A)...】を選択します。
|
|
| 3. |
表示された【インターネットアカウント】の画面にて、【メール】のタブをクリックし、【追加(A)】の【メール(M)...】を選択します。
|
|
| 4. |
表示された【インターネット接続ウィザード】の【名前】の画面にて、以下のように 設定します。
【表示名(D):】名前をローマ字で入力 (例: Ayumi Higa)
|
|
| 5. |
設定しましたら、【次へ(N) >】のボタンをクリックします。
|
|
| 6. |
| 表示された【インターネット接続ウィザード】の【インターネット電子メール アドレス】の画面にて、以下のように設定します。
【電子メール アドレス(E):】弊社より割当てられた電子メールアドレスを入力
【メールアカウント】@ii-okinawa.ne.jp (例:ayumi@ii-okinawa.ne.jp)
|
|
| 7. |
設定しましたら、【次へ(N) >】のボタンをクリックします。
|
|
| 8. |
表示された【インターネット接続ウィザード】の【電子メール サーバー名】の画面にて、以下のように設定します。
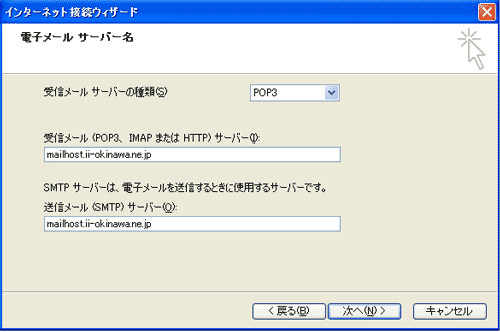
| 【受信メール サーバーの種類(S)】 |
|
(【POP3】を選択 |
| 【受信メール (POP3、 IMAP または HTTP) サーバー(I):】 |
|
【mailhost.ii-okinawa.ne.jp】を入力 |
| 【送信メール (SMTP) サーバー(O):】 |
|
【mailhost.ii-okinawa.ne.jp】を入力 |
|
|
|
|
| 9. |
| 設定しましたら、【次へ(N) >】のボタンをクリックします。 |
|
| 10. |
表示された【インターネット接続ウィザード】の【インターネット メール ログオン】の 画面にて、以下のように設定します。
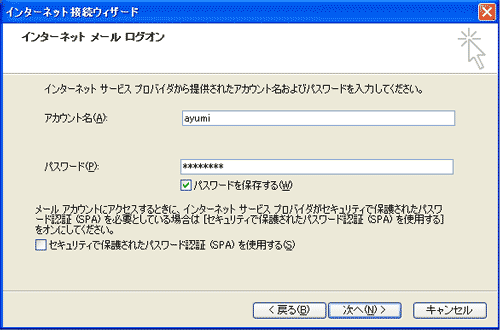
| 【アカウント名(A):】 |
|
弊社より割当てられた【メールアカウント】 を入力
例:ayumi
※電子メールアドレスではありません。@より前の部分のみです。 |
| 【パスワード(P):】 |
|
弊社より割当てられた【メールパスワード】 を入力
|
| 【パスワードを保存する(W)】 |
|
チェックする |
| 【セキュリティで保護されたパスワード認証 (SPA) を使用する(S)】 |
|
チェックしない
※チェックすると、メールの送受信ができなくなります。 |
|
|
|
|
| 11. |
| 設定しましたら、【次へ(N) >】のボタンをクリックします。 |
|
| 12. |
| 【完了】のボタンをクリックします。
|
|
| 13. |
| 【インターネット アカウント】の【メール】のタブの画面にて、作成したアカウントが表示されているか、ご確認ください。
|
|
|
|
| <<電子メールアカウントの設定確認>> |
| ※すでに作成した電子メールアカウントを変更する場合も、以下の手順となります。 |
| 1. |
 Outlook Expressを起動します。 Outlook Expressを起動します。
|
|
| 2. |
| 表示された【Outlook Express】の画面にて、メニューバーの【ツール(T)】から【アカウント(A)...】を選択します。
|
|
| 3. |
| 表示された【インターネット アカウント】の画面にて、【メール】のタブをクリックし、設定を確認するアカウントを選択して、【プロパティ(P)】のボタンをクリックします。
|
|
| 4. |
表示された【*****のプロパティ】の画面にて、【全般】のタブをクリックし、以下のように設定します。
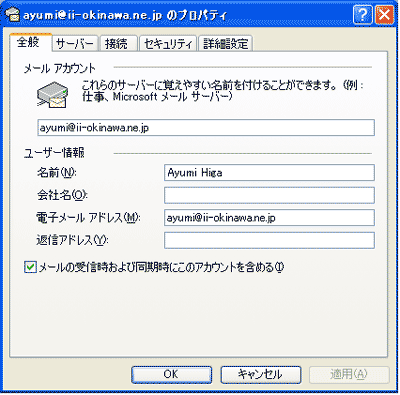
| 【メール アカウント】 |
このメール アカウントの設定名を入力
例:ayumi@ii-okinawa.ne.jp
※アカウントおよび電子メールアドレス等、管理しやすい設定名にします。 |
【ユーザー情報】 |
| 名前(N): |
名前をローマ字で入力 (例: Ayumi Higa) |
| 会社名(O): |
必要に応じて入力 ※必要ない場合は空欄にします。 |
| 電子メール アドレス(M): |
弊社より割当てられた電子メールアドレスを入力
【メールアカウント】@ii-okinawa.ne.jp
(例:ayumi@ii-okinawa.ne.jp) |
| 返信アドレス(Y): |
入力しない |
【メールの受信時および同期時にこのアカウントを含める(I)】 |
| チェックする |
|
|
|
|
|
| 5. |
| 設定しましたら、【サーバー】のタブをクリックします。 |
|
| 6. |
表示された【*****のプロパティ】の【サーバー】のタブ画面にて、以下のように設定します。
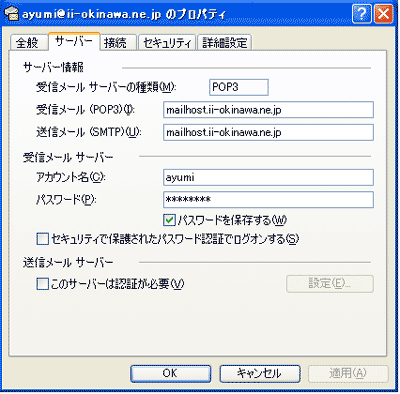
| ■サーバー情報
【受信メール サーバーの種類(M):】
|
|
POP3 を選択 |
| 【受信メール (POP3)(I):】 |
|
mailhost.ii-okinawa.ne.jp を入力 |
| 【送信メール (SMTP)(U):】 |
|
mailhost.ii-okinawa.ne.jp を入力 |
■受信メール サーバー
【アカウント名(C):】
|
|
弊社より割当てられた【メールアカウント】 を入力
例:ayumi
※電子メールアドレスではありません。@より前の部分のみです。 |
| 【パスワード(P):】 |
|
弊社より割当てられた【メールパスワード】 を入力 |
| 【パスワードを保存する(W)】 |
|
チェックする |
| 【セキュリティで保護されたパスワード認証でログオンする(S)】 |
|
チェックしない
※チェックすると、メールの送受信ができなくなります。 |
■送信メール サーバー
【このサーバーは認証が必要(V)】
|
|
チェックしない |
|
|
|
|
|
|
| 7. |
| 設定しましたら、【接続】のタブをクリックします。 |
|
| 8. |
表示された【*****のプロパティ】の【接続】のタブ画面にて、以下のように設定します。
【このアカウントには次の接続を使用する(U)】チェックしない
|
|
| 9. |
| 設定しましたら、【詳細設定】のタブをクリックします。 |
|
| 10. |
表示された【*****のプロパティ】の【詳細設定】のタブ画面にて、以下のように設定します。
■配信
【サーバーにメッセージのコピーを置く(L)】 チェックしない
すべての設定ができたら【適用(A)】のボタンをクリックし、さらに【OK】のボタンをクリックします。
|
|
|
|
| <<オプションの設定>> |
| 1. |
 Outlook Expressを起動します。 Outlook Expressを起動します。
|
|
| 2. |
| 表示された【Outlook Express】の画面にて、メニューバーの【ツール(T)】から【オプション(O)...】を選択します。
|
|
| 3. |
| 表示された【オプション】の画面にて、【送信】のタブをクリックし、以下のように設定します。
■メール送信の形式 テキスト形式(P) を選択
|
|
| 4. |
|
すべての設定ができたら【適用(A)】のボタンをクリックし、さらに【OK】のボタンをクリックします。
|
|
|
|