 Windows Live メール 2011 新規設定 Windows Live メール 2011 新規設定 |
- Windows
|
| Windows Live メール 2011 で新しくメールアカウントを設定する場合の説明です。 |
| 1. アカウントの設定 |
Windows Live メール 2011 を起動し、【アカウント】をクリックします。
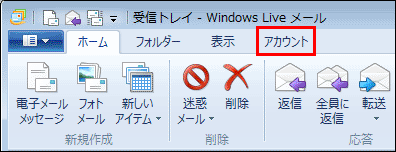
|
|
| 2. 電子メール選択 |
| アカウント画面より、【電子メール】をクリックします。
|
|
|
|
| 3. アカウントの追加 |
「Windows Live メール」画面の各項目を以下のように設定します。
入力に誤りがないことを確認し、【次へ】をクリックします。
電子メールアドレス |
お客様のメールアドレスを入力します。 (例)example@ii-okinawa.ne.jp |
パスワード |
メールパスワードを入力します。 ※詳しくは登録証を参照 |
表示名 |
お客様のお名前、ニックネームなどを入力します。 (例)Okinawa Taro |
サーバー設定 |
「手動でサーバー設定を構成する」 にチェックを入れます。 |
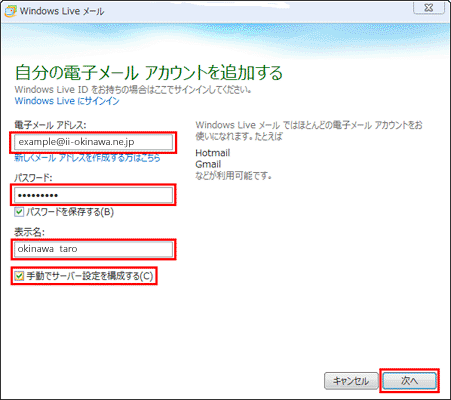 |
|
|
|
| 4. サーバー情報の設定 |
「サーバー設定構成」画面の各項目を以下のように設定します。
入力に誤りがないことを確認し、【次へ】をクリックします。
受信サーバー情報 |
サーバーの種類 |
「POP」を選択します。 |
サーバーのアドレス |
pop.ii-okinawa.ne.jp |
ポート |
110 |
次を使用して認証する |
「クリアテキスト認証」 を選択します。 |
送信サーバー情報 |
サーバーのアドレス |
auth.ii-okinawa.ne.jp |
ポート |
「25」 から 「587」 に変更します。 |
チェック項目 |
「認証が必要」 にチェックを入れます。 |
|
|
|
|
| 5. サーバー情報の設定完了 |
【完了】をクリックします。
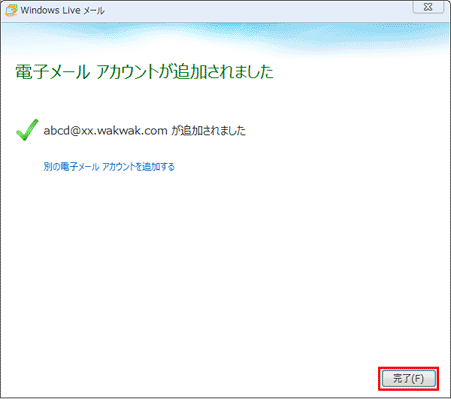 |
|
|
|
| 6. アカウントのプロパティ |
| 追加されたアカウントを選択し、【プロパティ】をクリックします。
|
|
|
|
| 7. プロパティ画面(サーバー) |
「サーバー」タブをクリックし、【このサーバーは認証が必要】にチェックが入っていることを確認します。
確認後、【設定】をクリックします。
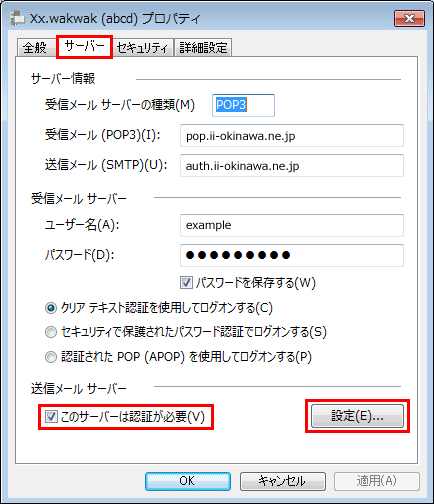
|
|
|
|
| 8. ログオン情報 |
プ「送信メールサーバー」画面で、各項目を以下のように設定します。
入力に誤りがないことを確認し、【OK】をクリックします。
ログオン情報 |
【次のアカウントとパスワードでログオンする】を選択します。 |
アカウント名 |
お客様のメールアドレスを入力します。 (例)example@ii-okinawa.ne.jp |
パスワード |
メールパスワードを入力します。 |
|
|
|
|
| 9. プロパティ画面(詳細設定) |
「詳細設定」タブをクリックし、各項目を以下のように設定します。
入力後、【OK】をクリックします。
送信メール (SMTP) |
「587」 になっていることを確認します。 |
サーバーにメッセージのコピーを置く |
チェックしません。 |
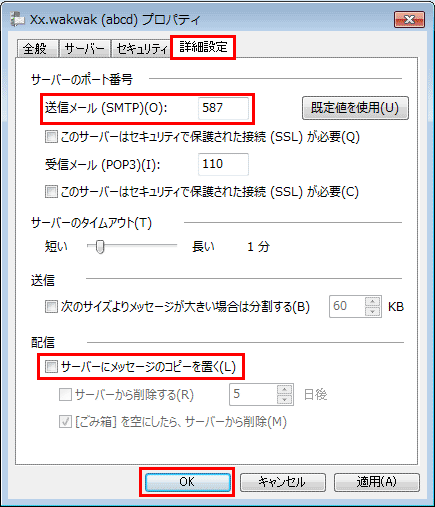 |
|
|
|
| 10. 設定完了 |
「アカウント」画面で、【閉じる】をクリックし、設定完了です。
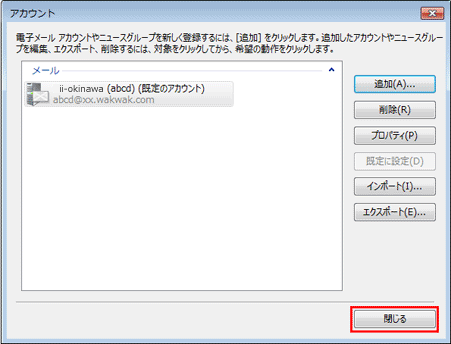 |
|
|
|
|