 Windows Live メールの設定例 Windows Live メールの設定例 |
- Windows Vista
|
| |
| 1. メールアカウントの設定 |
Windows Liveメール を起動し、メニューバー 『ツール』 から 『アカウント』を選択します。
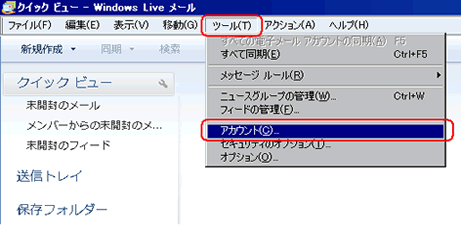
|
メニューバーが表示されていない場合は、画面上部のメニューボタンをクリックし、『メニューバーの表示』をクリックします。
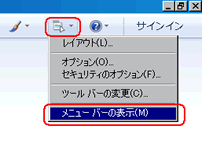 |
| 2. アカウント追加 |
| アカウント画面より、【追加】ボタンをクリックします。
|
|
|
|
| 3. アカウントの選択 |
電子メールアカウントを選択し、【次へ】ボタンをクリックします。
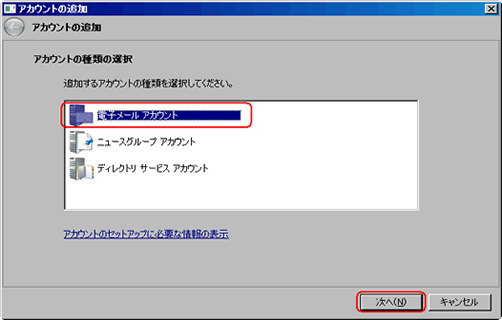 |
|
|
|
| 4. アカウント情報の入力 |
アカウント画面より、以下の通り入力し、【次へ】ボタンをクリックします。
電子メールアドレス |
メールアドレスを入力してください。 (例)example@ii-okinawa.ne.jp |
パスワード |
登録証に記載されているメールパスワードを入力してください。 |
表示名 |
お名前や、ニックネームなどを入力してください。 (例)Taro Okinawa |
サーバー設定 |
「電子メールアカウントのサーバー設定を手動で構成する」 にチェックする。 |
|
|
|
|
| 5. サーバー情報の設定 |
次に登録された【電子メールアドレス】を入力し、【次へ】ボタンをクリックします。
受信サーバー情報 |
サーバーの種類 |
POP3 |
受信サーバー |
pop.ii-okinawa.ne.jp |
ポート |
110 |
ログインID |
登録証に記載されているアカウントを入力してください。 (例)example |
送信サーバー情報 |
送信サーバー |
auth.ii-okinawa.ne.jp |
ポート |
587 ※25から587に変更する |
サーバー認証 |
「送信サーバーは認証が必要」 にチェックする。 |
 |
|
|
|
| 6. アカウント設定完了 |
| 必要な入力が済みましたら、【完了】ボタンをクリックします。
|
|
|
|
| 7. アカウントのプロパティ |
追加されたアカウントを選択し、【プロパティ】ボタンをクリックします。
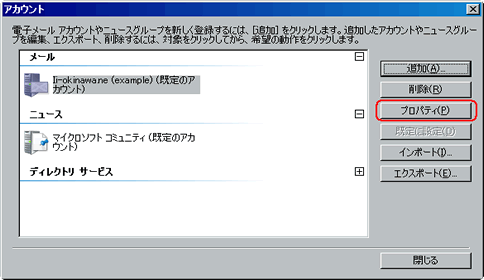
|
|
|
|
| 8. プロパティ設定 |
プロパティ画面より[サーバー]タブをクリックし、『このサーバーは認証が必要』にチェックを入れたあと、
【設定】ボタンをクリックします。
|
|
|
|
| 9. 送信メールサーバー |
送信メールサーバー画面より、以下のとおり入力し、【OK】ボタンをクリックします。
ログオン情報 |
「次のアカウントとパスワードでログオンする」にチェックする。 |
アカウント名 |
メールアドレスを入力してください。 (例)example@ii-okinawa.ne.jp |
パスワード |
登録証に記載されているメールパスワードを入力してください。 |
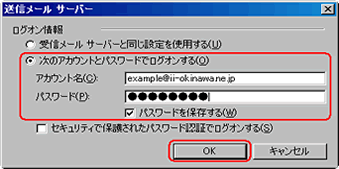 |
|
|
|
| 10. プロパティ設定 |
プロパティ画面に戻ります。[詳細設定]タブより以下のとおり入力し、【OK】ボタンをクリックします。
送信メール |
サーバーのポート番号が 「587」 になっていることを確認します。 |
配信 |
「サーバーにメッセージのコピーを置く」 はチェックしません。 |
 |
|
|
|
11. 設定完了 |
| アカウント画面より、【閉じる】ボタンをクリックし設定完了です。
|
|
|
|
|