 Microsoft Outlook 2007の設定例 Microsoft Outlook 2007の設定例 |
- Windows Vista
|
|
|
| ≪電子メールアカウントの作成≫ |
| 1. Outlook 2007の起動 |
プログラムメニューから、『Outlook 2007』を起動します。
初めて起動した場合はスタートアップ」画面が表示されるので、【次へ】ボタンをクリックします。
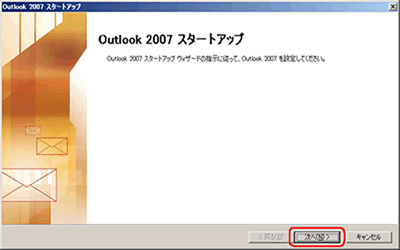
|
|
| 2. アカウント |
| アカウント画面より「はい」を選択し、
【次へ】ボタンをクリックします。
|
|
|
|
| 3. アカウントのセットアップ |
セットアップ画面より「サーバー設定または追加のサーバーの種類を手動で構成する」にチェックを入れ
【次へ】ボタンをクリックします。
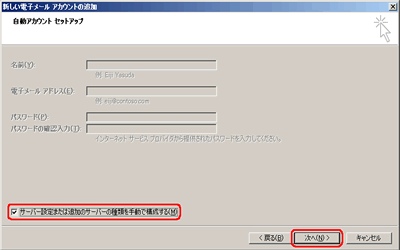
|
|
|
|
| 4. サービスの選択 |
サービスの選択画面より「インターネット電子メール」を選択し、【次へ】ボタンをクリックします。
|
|
|
|
| 5. 設定 |
設定画面より以下のとおり入力し、【次へ】ボタンをクリックします。
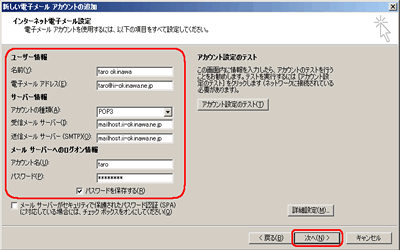
| ユーザー情報 |
名前: |
※任意 |
電子メールアドレス: |
登録証に記載のメールアドレスを入力 |
| サーバー情報 |
アカウントの種類: |
POP3 |
受信メール サーバー: |
mailhost.ii-okinawa.ne.jp |
送信メール サーバ(SMTP): |
mailhost.ii-okinawa.ne.jp |
| メール サーバーへのログオン情報 |
アカウント名: |
登録証に記載のメールIDを入力 |
パスワード: |
登録証に記載のメールIDパスワードを入力 |
パスワードを保存する: |
※任意 |
|
|
|
|
| 6. セットアップの完了 |
| セットアップの完了画面より、【完了】ボタンをクリックします。
これで設定終了です。
|
|
|
|
| <<電子メールアカウントの設定確認>> |
| ※すでに作成した電子メールアカウントの設定を確認したり変更する場合、以下の手順となります。 |
| 1. Outlook 2007の起動 |
プログラムメニューから、『Outlook 2007』を起動します。
メニューバーの【ツール】から【アカウント設定】を選択します。
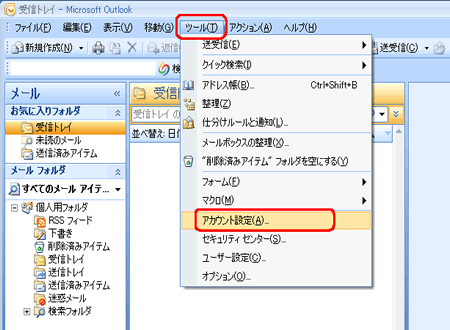 |
|
|
|
| 2. アカウント |
| アカウント画面の
「電子メール」タブより、登録されたアカウントを選択し、【変更】をクリックします。
|
|
|
|
| 3. プロパティ |
設定画面より設定を行い、【次へ】ボタンをクリックします。
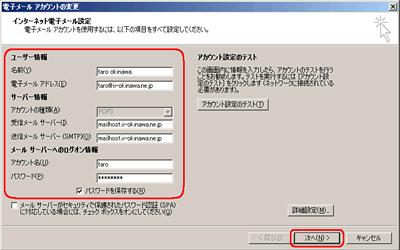
| ユーザー情報 |
名前: |
※任意 |
電子メールアドレス: |
登録証に記載のメールアドレスを入力 |
| サーバー情報 |
アカウントの種類: |
POP3 |
受信メール サーバー: |
mailhost.ii-okinawa.ne.jp |
送信メール サーバ(SMTP): |
mailhost.ii-okinawa.ne.jp |
| メール サーバーへのログオン情報 |
アカウント名: |
登録証に記載のメールIDを入力 |
パスワード: |
登録証に記載のメールIDパスワードを入力 |
パスワードを保存する: |
※任意 |
|
|
|
|
| 4. セットアップの完了 |
| セットアップの完了画面より、【完了】ボタンをクリックします。
これで設定終了です。
|
|
|
|