|
|
|
|
Microsoft Outlook2007の設定方法
 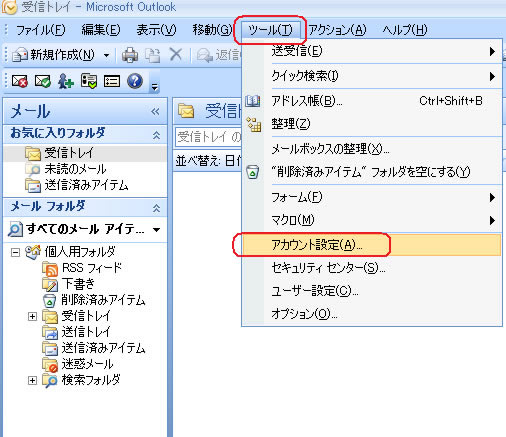 (※設定変更の場合は、該当するアカウントを選択し『変更』をクリックします。) 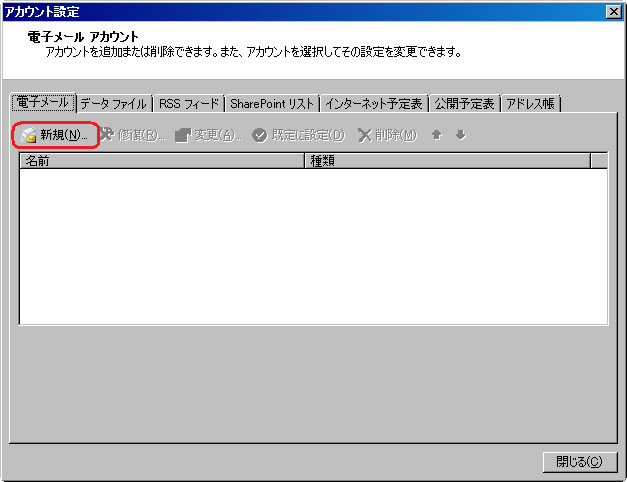 「サーバー設定または追加のサーバーの種類を手動で構成する」にチェックし、【次へ】ボタンをクリックします。 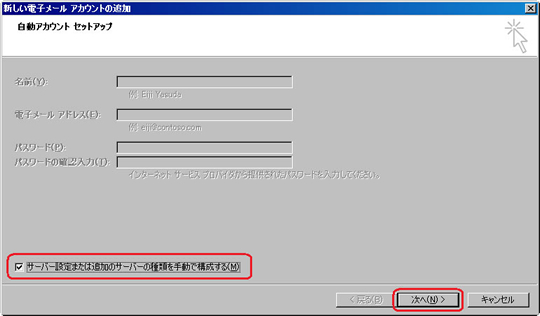 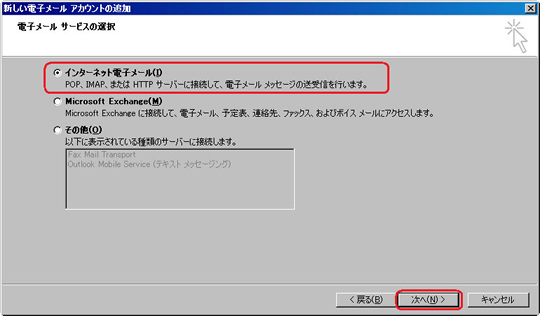
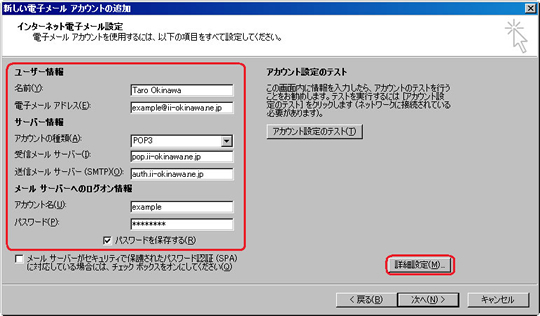
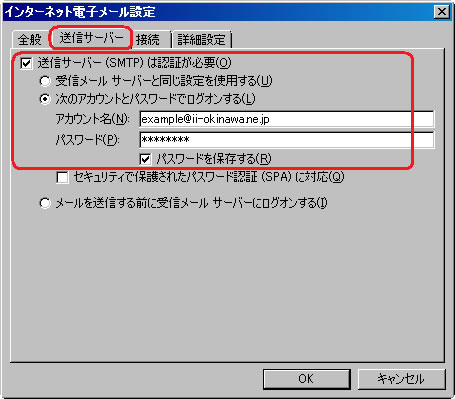
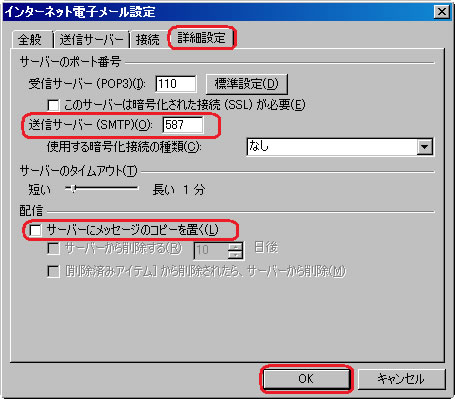 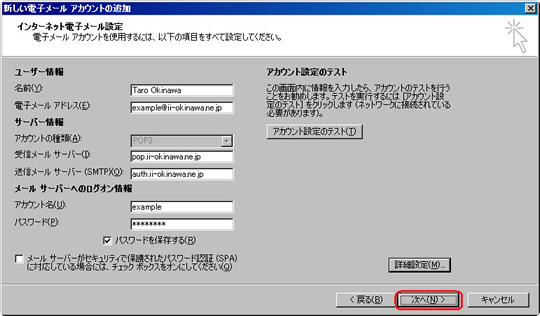 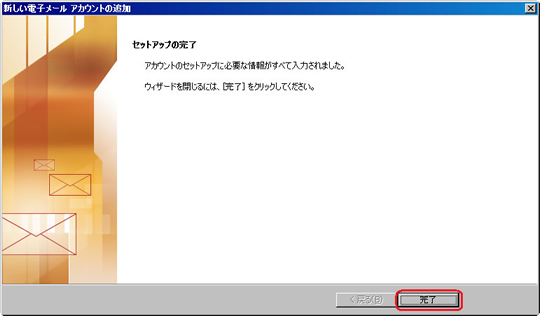 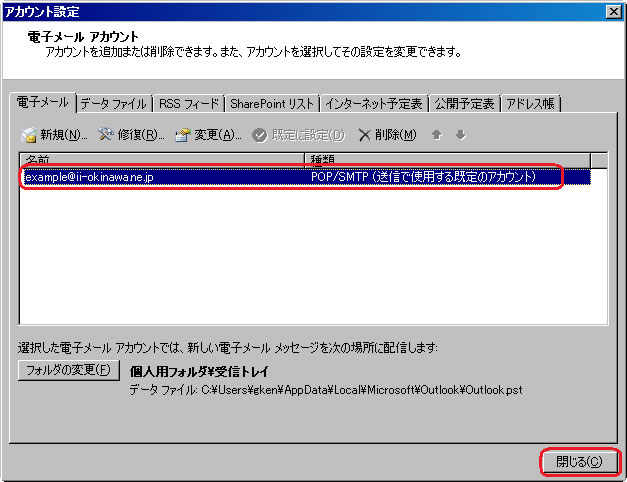 |
|||||||||||||||||||||||||||||||||||||||||||||||||||||||||||
|
|
|
|
Microsoft Outlook2007の設定方法
 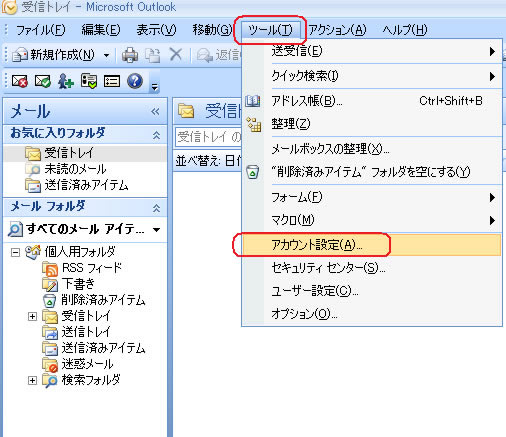 (※設定変更の場合は、該当するアカウントを選択し『変更』をクリックします。) 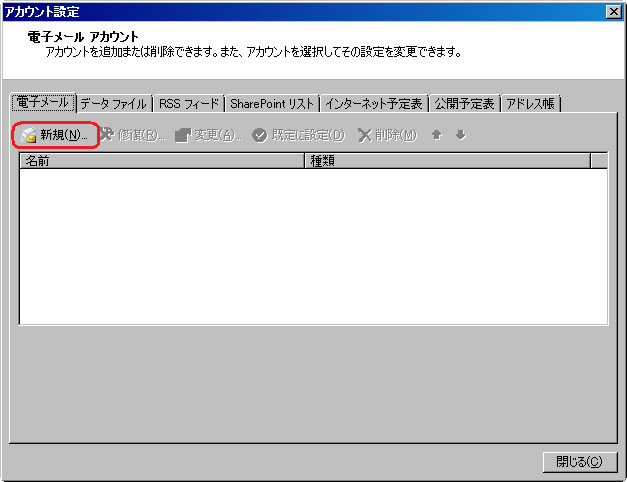 「サーバー設定または追加のサーバーの種類を手動で構成する」にチェックし、【次へ】ボタンをクリックします。 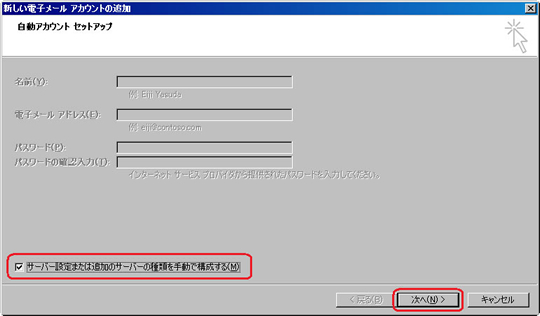 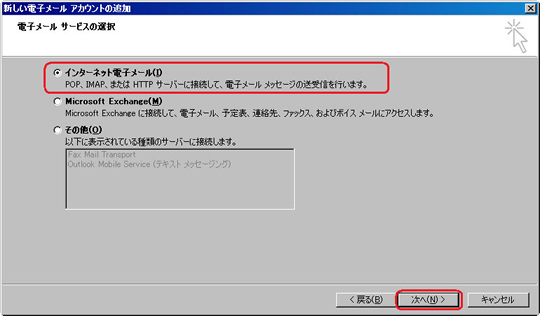
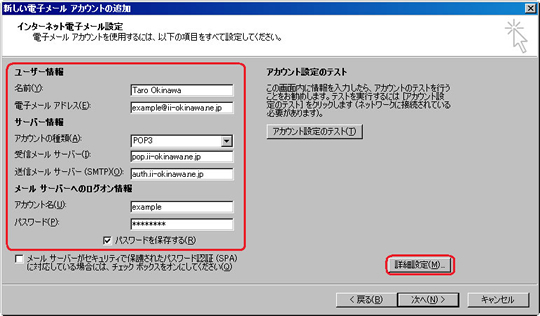
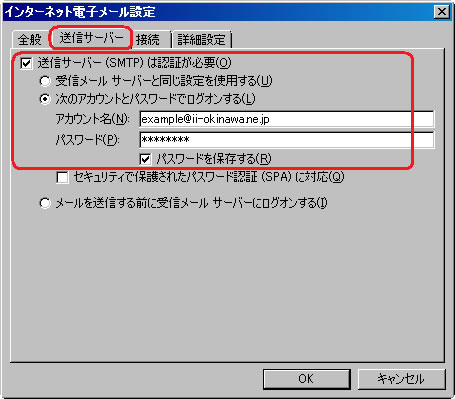
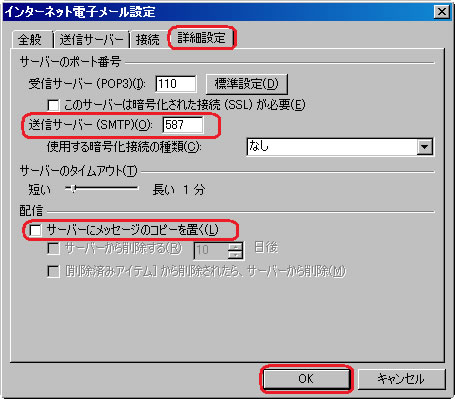 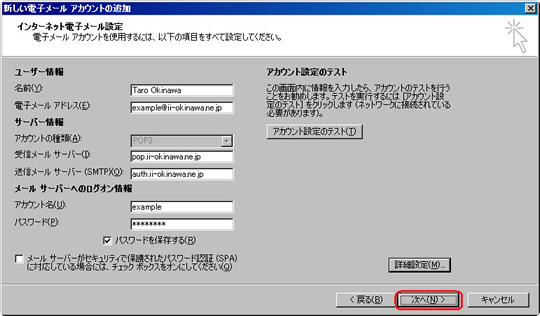 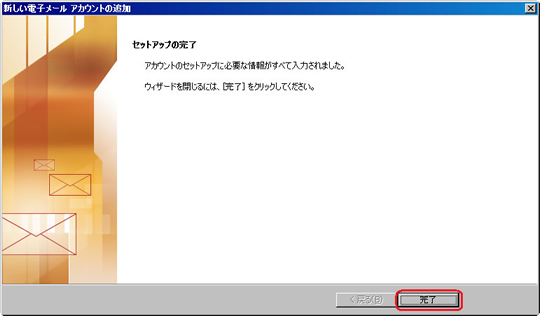 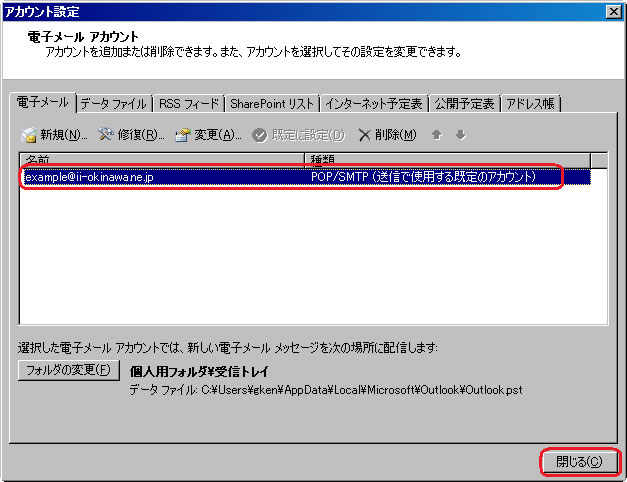 |
|||||||||||||||||||||||||||||||||||||||||||||||||||||||||||